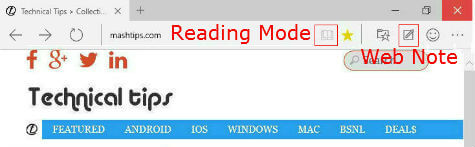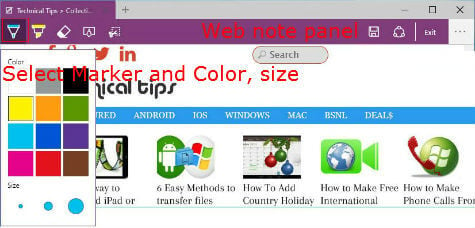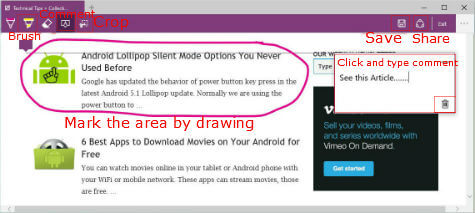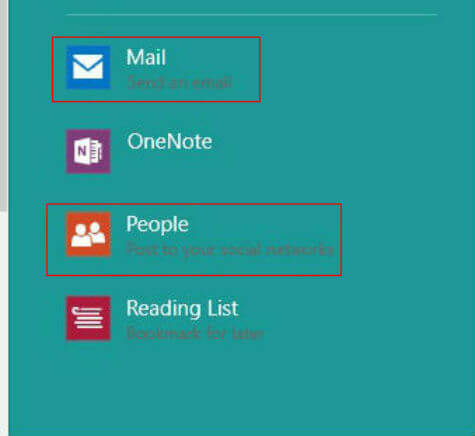During the initial usages itself we will feel that web pages are loading faster than the traditional Internet Explorer and have a minimalistic design. In the initial version of Edge, Microsoft allowed the users to try only few functions like highlighting web pages and sharing that pages instantaneously. We will see how we are going to highlight web pages and sharing via email using Project Edge. Open project Edge from the “Globe icon” from task bar. You can also launch it from “All Apps” from the Start button. Normally Project Edge will be loading with the last web page you have visited using it. Start browsing your favorite web sites using Project Edge and you can feel the simplicity and speed of this new browser which is much better than Internet Explorer. If you find some thing interesting in between, then the new options comes in handy there. If you want to send an interested article to your friends via email or Facebook or Twitter, Project Edge helps you to do that within virtually no time. In the top right corner of the browser, we can see a button called “Make a Web Note” and we need to Tap on it. The entire browser screen will be captured as an image so that we can write, crop on it and can be sent as an attachment.
After Tapping on Web note icon, the new Ribbon panel will be appearing with the marking, highlighting, annotating and cropping options. The buttons in this ribbon panel are Marker, Highlighter, Eraser, Comment, Crop in left side and in right side they are Save, Share, Exit and Settings. Tap on the first button to select the color of marking and choose a color from the options. Now we can mark the area by drawing manually over the required portion of the screen.
We can also choose brush button to highlight some area in the web page. Erase button can be used to remove some portions of the web page from our saved view. For commenting or annotating inside the web page view we will be using the Comments button. You can click on any portion of the page and it will open a comment box so that you can type the comments there. Presently it is not supported in full capacity while viewing in standard browsers. The ribbon panel also contains the Crop button to select the required portions of the page view. Taping the Share button will open a side pane with the sharing options.
Share button in Project Edge now gives the options like to sending via email or sharing via People app into your Facebook and Twitter if already configured, apart from the OneNote and Reading List. It will give more options as and when more apps are installed and in the final version. If you are sending it via email, Tap on Mail button so that your Mail App will be opened with the web page as an attachment.
Now you can type the receiver mail Id along with any message, if any, and the Web note will be sent as email to the destination. Presently FireFox browser is opening these Web note and displaying it as an image. In the coming versions of Project Edge, we can expect more applications will be included in the future to read and display all the content properly. The new browser is promising and can be comparable to Firefox and Chrome or Safari once the final versions are out for customers.
Δ