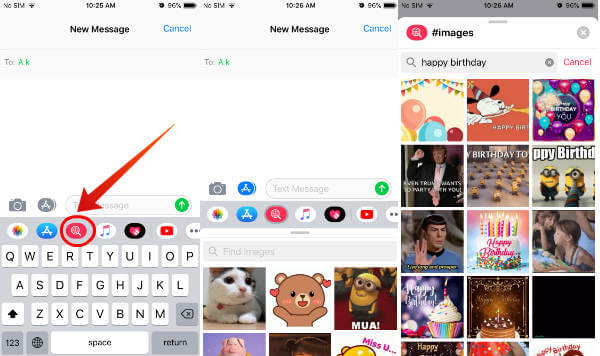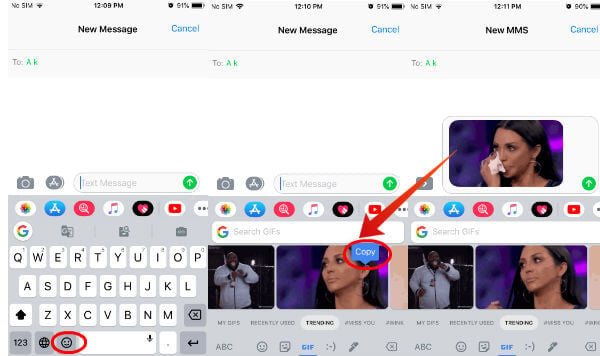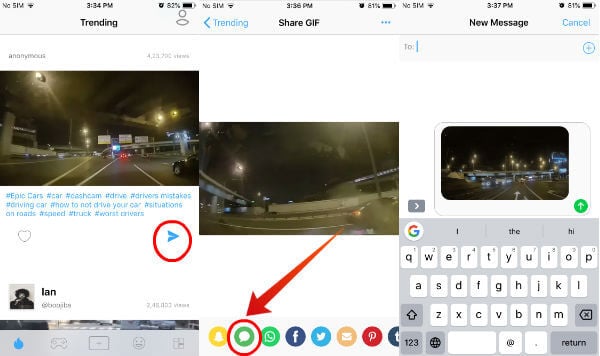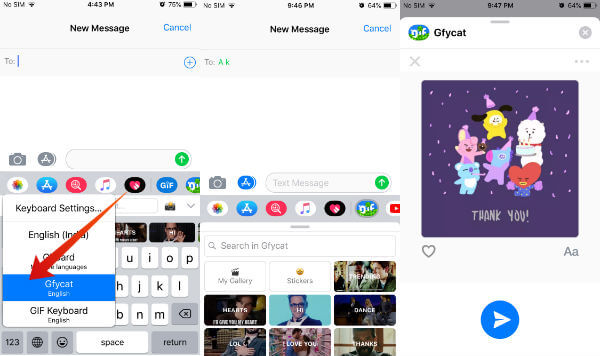Without further ado, let’s find how to send GIFs in iMessage direct from your iPhone or iPad.
How to Send GIFs in iMessage Using iOS Keyboard
The iOS Keyboard is coming with the iPhone by default. You don’t need to make any extra settings on your iPhone. This GIF keyboard feature is built-in to the Messages app from iOS 10 or later. Now let’s see how to send GIF using iOS Keyboard.
If you would like to add any comment for the GIF, then you can do that before tapping the send icon. That’s it. It’s pretty straightforward to send GIFs using the native iOS keyboard.
How to Send GIFs in iMessage Using GBoard
GBoard is a famous KeyBoard application from Google for Android and iPhone. Many users prefer using GBoard as the default keyboard on their iPhones, as it offers a lot of cool features. In addition to GIF, Google integrated search feature and other functionalities into GBorad. You can download GBoard from iTunes store. If you are one among them, then you can send GIFs in iMessage by following the below steps.
Even though you will find the above method a bit time consuming, the GBoard GIF library offers a lot of images and GIFs compared with the iOS GIF library.
How to Send GIFs in iMessage Using Third-Party Apps
Do you want to explore more fun and collection of GIFs? There are dedicated GIF app or keyboard on your iPhone to install. In this example, we are using a GIF keyboard named Gfycat which can be downloaded from iTunes. Gfycat is a free app for creating and sharing GIFs via iMessage, WhatsApp and other apps installed on your iPhone. In addition to the thousands of GIF images on its library, Gfycat also allows you to create your own GIF images.
Standalone App
You can either use Gfycat as a standalone app or add that as a new keyboard for your iPhone. First, let’s see how to use Gfycat as a standalone app.
In addition to the trending GIFs, you will find two more GIF categories: Gaming (Gaming controller icon), Reactions (Smiley icon) located on the bottom of the screen. Below every GIF, you will find two icons: Heart, Arrow. Go ahead and tap the Blue Arrow icon.
Add as Keyboard
You don’t need to open the app all the time for sending the GIFs. You can use Gfycat as a Keyboard on iPhone or iPad. Let’s see how to add Gfycat as a keyboard in iPhone to send GIF in iMessage.
In addition to the thousands of images, Gfycat also allows you to create GIFs by using the images captured with your camera. Also read: Best Apps to Create GIFs on iPhone
Best GIF Apps for iPhone
Gfycat support to send GIFs in iMessage. However, there are more third-party apps supports to send GIFs. If you are looking for dedicated apps for sending GIFs, try out the below-listed apps on AppStore.
GIF Keyboard
GIF Keyboard is one of the top-rated apps on iTunes developed by Tenor Inc. As it can be added as a keyboard on your iPhone, it allows you to send GIFs from a lot of apps like iMessage, WhatsApp, Facebook Messenger and more. GIF Keyboard also allows you to create stickers and your own GIF images. The good thing about this app is that it regularly updates its library with new GIF images. Download: iTunes
GIPHY
GIPHY claims that it has the largest collection of GIFs and stickers in the world. Like, GIF Keyboard, GIPHY is also quite popular among the iOS users. It allows the users to create their own stickers and GIF images by using the images stored on their phone gallery. As it can be integrated as a keyboard on the iPhone, it allows you to send GIFs from most of the messaging apps (including iMessage) installed on your iPhone. Download: iTunes Apple regularly adds new features to the iMessage app that includes GIF images. You might have already tried sending text, photos, or documents via iMessage. The iOS Keyboard offers enough GIFs to send from the iPhone. However, if you are looking for more images, and other Keyboard features, we would recommend using Gborad. People are enjoying GIFs, they are more active and bring more fun while chatting. GIFs can convey your emotion or mood in a better way than a plain text message or a smiley. Also, it helps to save your time as you don’t need to spend your time to type lengthy messages. Instead, you can select a relevant GIF and send that instantly to your loved ones.
Δ