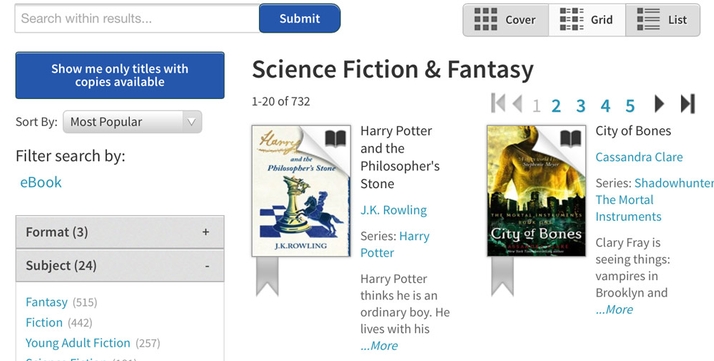OverDrive provides access to libraries all over the world, but the libraries do have to sign up with OverDrive first and not every library in the UK will be available. Fortunately, many boroughs and even some entire cities have signed up, so there’s a good chance that you’ll be able to use OverDrive to access your own local service. You’ll also need a current library card so that you can enter your membership details into the app. Here’s how to get started. Step 1 Setting up OverDrive takes a little effort. It uses Adobe’s Digital Editions software to read copy-protected e-books, so the first time you run the app it will tell you that you need to register for an Adobe ID (you may have one already, of course).
Step 2 The next step is to dig out your library card and tap ‘Add A Library’ to enter your membership details. Fortunately, you don’t need to worry too much about all the other settings.
Step 3 OverDrive can connect to thousands of libraries around the world, but you can locate your local library service simply by entering the name of the city or the borough that you live in. We’ll enter Tower Hamlets in London.
Step 4 Tower Hamlets is part of the city-wide London Libraries Consortium, so OverDrive redirects straight to the London Libraries website. There are similar online library services available for many boroughs and cities in the UK.
Step 5 Tap ‘Sign in’ up in the top-right corner of the page to enter the details from your library membership card. You’ll need a current library membership number and a security PIN. Contact your library if you don’t have these details.
Step 6 Now you’re free to browse all the e-books and audiobooks held by the London Library Consortium. The books are organised into genres and categories, so let’s head to the science fiction section first.
Step 7 There’s a search tool, and plenty of other options for sorting through the list of available books. You can browse books by cover artwork, or use the list and grid views that provide a bit more detail about each title.
Step 8 When you’ve found one that looks interesting, check for a black book icon on the cover artwork: this tells you that it’s available to borrow right now. You can click the Borrow button now, or download a sample chapter to get a taste of the book.
Step 9 Once the book has been downloaded you can read it just like any other e-book on your particular device. Tap the left or right edge of the page to move forwards or backwards, or tap in the middle of the page to display additional controls.
Step 10 Audio books are available too, but the greyed-out headphone icon on the cover means that someone else has already borrowed it. Click ‘Place A Hold’ and OverDrive will reserve it for you and send you an email when it’s available.
Step 11 Click the ‘bookshelf’ icon (three bars, top-left of the page) to see your borrowed books. You can borrow five books for up to 21 days. You can return them before then, but they will be deleted automatically at the end of that period.