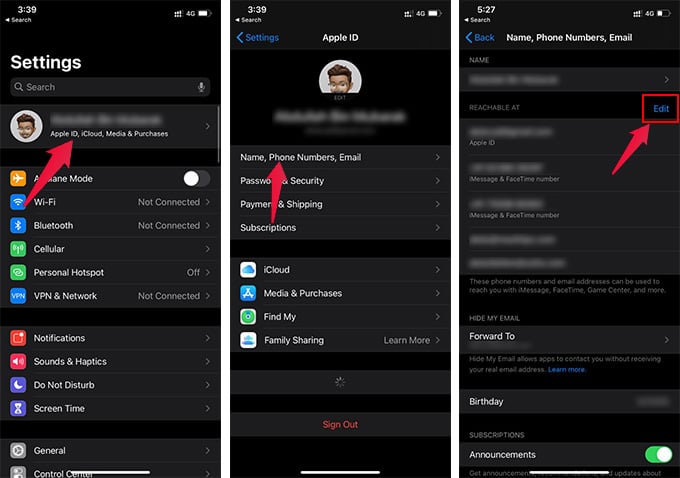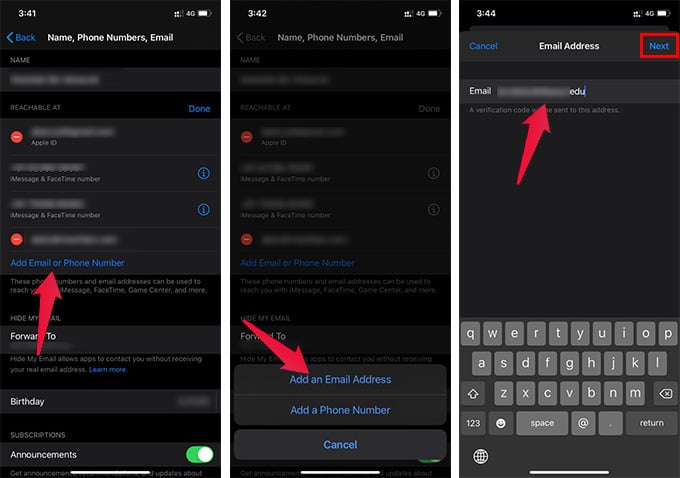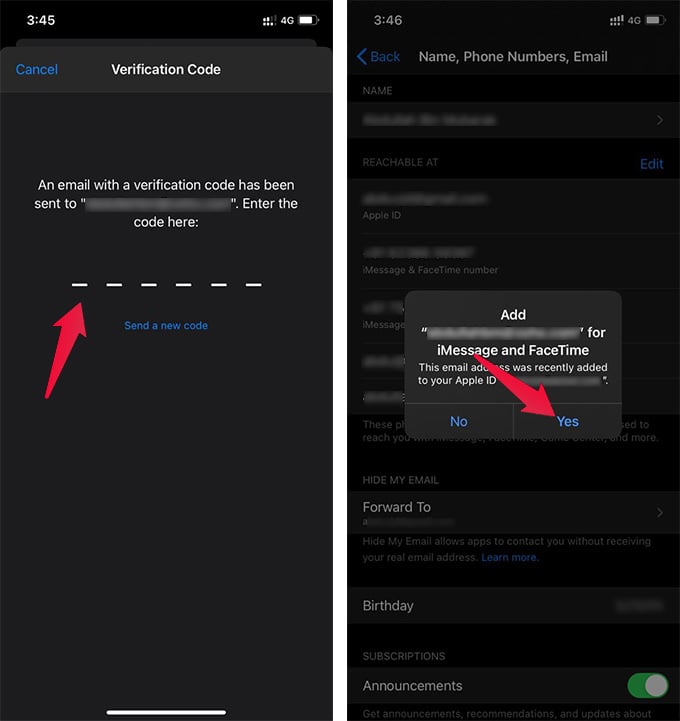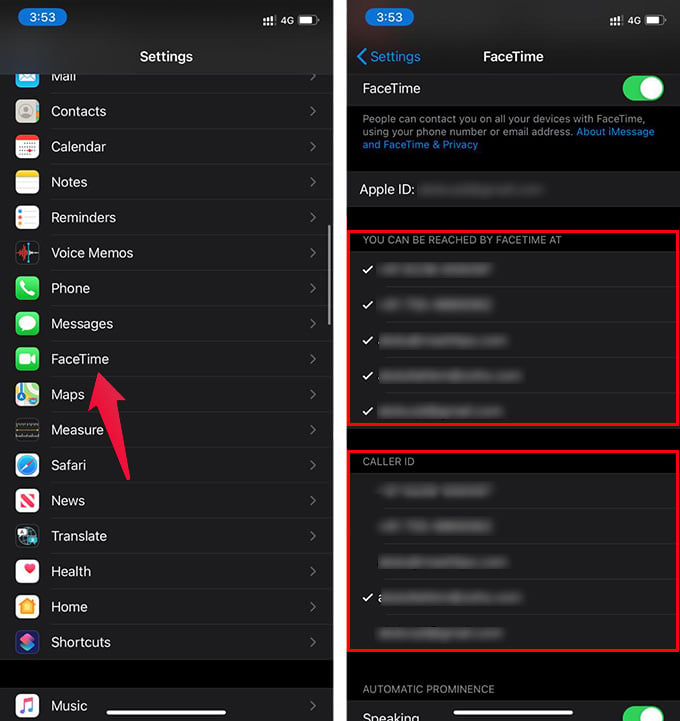Here, we will show you how to use FaceTime with any Email ID.
Add Your Email ID on FaceTime
Most Apple users might think that FaceTime is always associated only with your iTunes account or Apple ID. But, it can actually add any email ID that you want and lets you use it to make calls. Therefore, if you have an interview to attend, but you do not wish to share your personal information, you can actually do it with FaceTime. So, how can you hide your number on FaceTime? It is possible to add your work Email ID or a secondary one to the FaceTime, without even changing your Apple ID. Thus you can make and receive calls using the same, instead of your sharing your personal phone number. In order to make and relieve FaceTime calls using an email ID, you need to add and verify as a Facetime Email. Here is how to add your email ID to FaceTime.
You are all set, and the Email Address has been now added to the FaceTime. Now, you can receive FaceTime calls using the newly added Email address. You can also set up FaceTime on iPad using Email ID, without a phone number. If you want to change the caller ID and set which of the email addresses others can reach you, go through the method described below.
Change FaceTime Caller ID to Email on iPhone
You can now share the newly added email address with anyone to receive FaceTime calls. However, the caller ID may remain the same. That is, when you call someone on FaceTime, it will still be from your original email ID or FaceTime number. So, how do you make anonymous calls or hide your original email address for outgoing FaceTime calls? Here is how you can change FaceTime Caller ID on your iPhone or iPad. Thus, you can use FaceTime with any Email ID.
Likewise, you can use FaceTime with any email address by hiding your phone number. By far, you must have been using the default Apple ID email address and phone number to make FceTime calls and interviews. But, by adding a new email ID to FaceTime, you no more need to worry about sharing your personal email address and phone number with others.
Δ