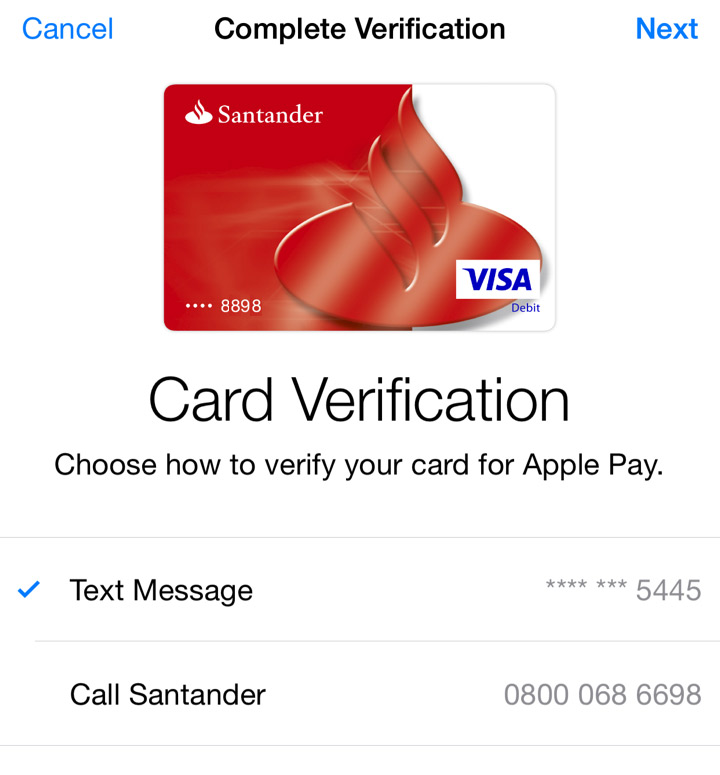First, there are some limitations. You can only use Apple Pay a bricks-and-mortar store if you have an iPhone 6, 6 Plus or Apple Watch. You can use any iPad with a Touch ID sensor to pay at checkout in certain apps which support it, as well as the iPhone 6 and 6 Plus. Unfortunately, the 5S isn’t supported unless you have an Apple Watch paired with it. Why use Apple Pay, you might ask. Well, it’s more secure than using your real card since your name and card number is kept private: the cashier won’t get those details. Only your recent payment history is kept in Passbook, Apple doesn’t save your payments, and Apple Pay doesn’t store any details of transactions, so they “can’t be tied back to you”. You’ll still get any benefits you normally get when using your card, such as loyalty points and cashback. Although the transaction is made via your phone or watch, it’s still done using your bank card and is no different than if you’d used the physical card.
How to use Apple Pay: add a card in Passbook
Step 1. Apple Pay uses the Passbook app, which you’ve probably used before for virtual boarding cards and loyalty cards. When you fire up Passbook on an iPhone 6 or 6 Plus you should now see a message prompting you to add a card. Step 2. You’ll need a credit or debit card from a participating UK bank. Right now, that’s Santander, NatWest, RBS, Ulster Bank, MBNA and American Express. (Lloyds, TSB, First Direct, Halifax, HSBC, Bank of Scotland and M&S Bank are coming soon.) Tap the + icon at the top right and point the camera at your card. All the details will be recognised, but you’ll need to enter your three-digit security number from the back manually. If you have an iPad Air 2 and iPad mini 3, go instead to the Settings app, tap “Passbook & Apple Pay”, then “Add Credit or Debit Card”. Apple Watch owners need to open the Apple Watch app, tap “Passbook & Apple Pay”, then tap “Add Credit or Debit Card”. The first card you add will be your default payment card, but you can always choose a different card when paying or select a new default. Step 3. Accept the terms and conditions from your bank and then choose how you want to verify your card. The easiest way is to select Text Message which will deliver a code to your phone that you need to enter. Step 4. That’s it – your card will show as activated and ready to use with Apple Pay.
How to use Apple Pay: in-store
iPhone 6
When you go into a store that supports Apple Pay (you can always ask at the till if you’re not sure), simply hold your phone up to the contactless reader and Passbook will open even if your phone is in sleep mode. Then, just put your finger on the Touch ID sensor and the payment will be made. Your phone doesn’t have to touch the reader. It just has to be close to it. Most places which have contactless readers will support Apple Pay, but you might also see an Apple Pay logo by the reader.
Apple Watch
If you have a Watch, double-click the side button and move the display near the contactless reader. A beep confirms the payment was made.
How to use Apple Pay: in apps
In some apps, you’ll be able to select Apple Pay when checking out. This works on the iPhone 6, 6 Plus, iPad Air 2 and mini 3. It’s simply a case of touching your finger on the Touch ID sensor to make the payment. Jim has been testing and reviewing products for over 20 years. His main beats include VPN services and antivirus. He also covers smart home tech, mesh Wi-Fi and electric bikes.