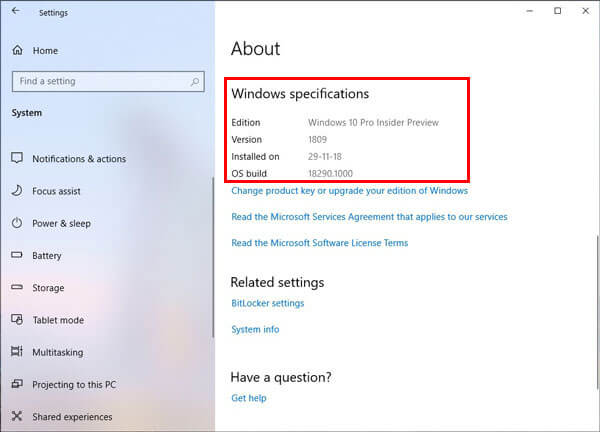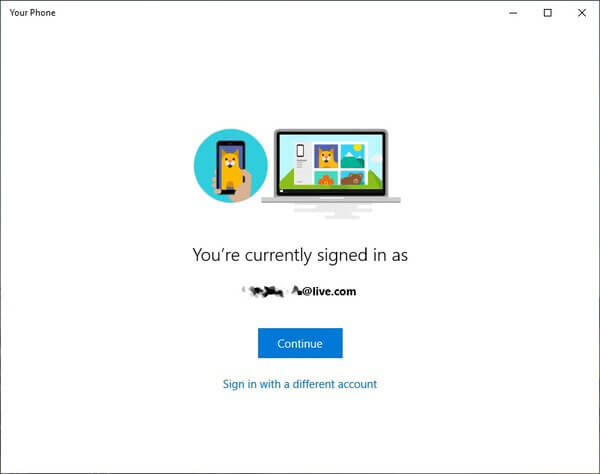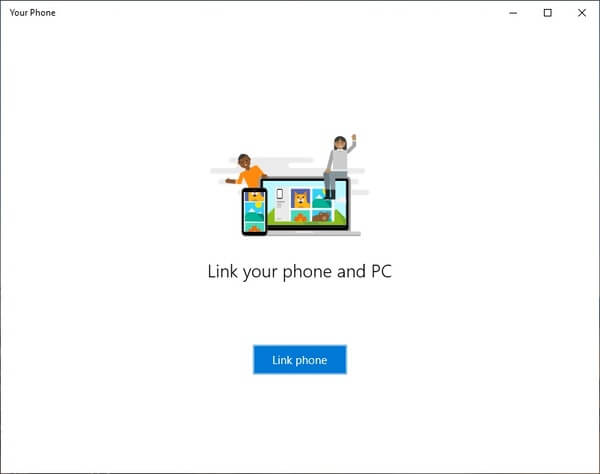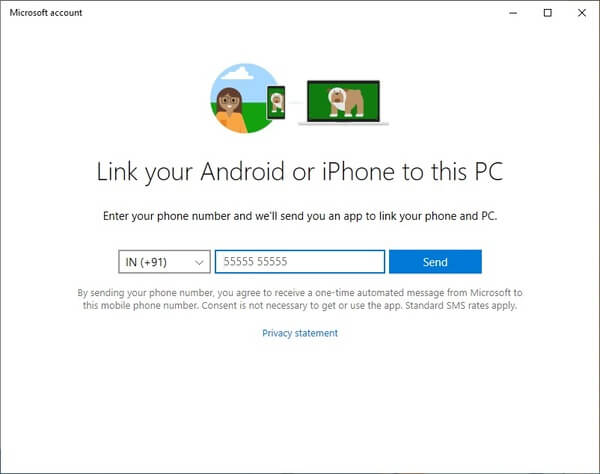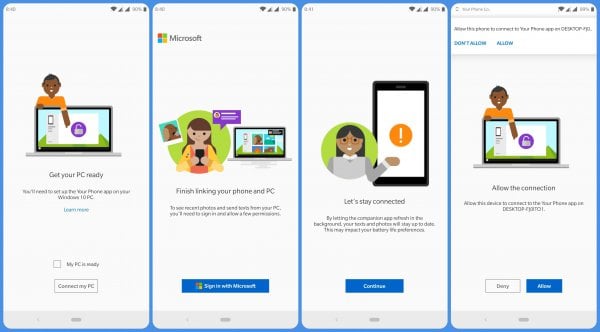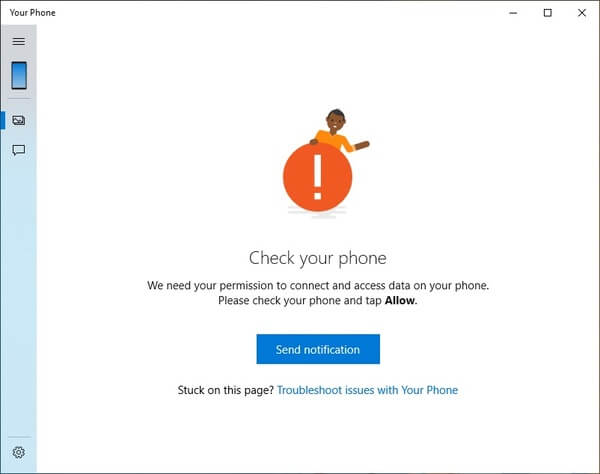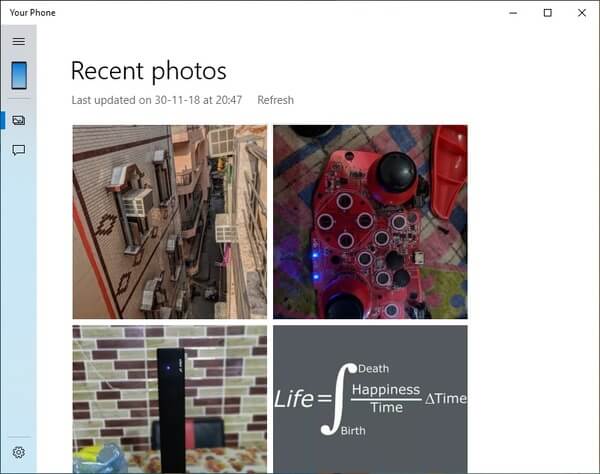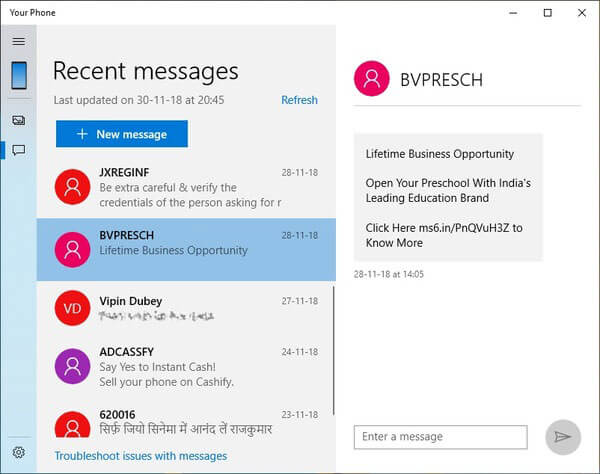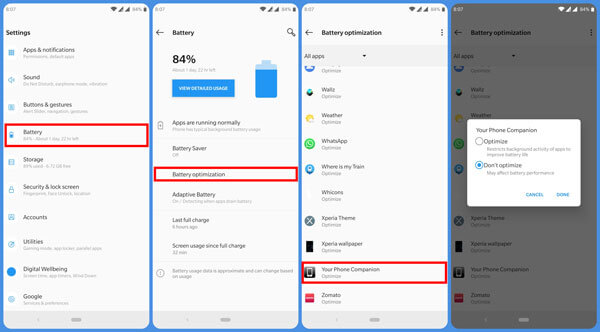The Your Phone app is what we’re going to discuss today. It keeps your Android devices in sync with your Windows 10 PC.
Sync Your Android Phone With Windows 10 PC
If you have the latest Windows 10 version, your PC should already have the Your Phone app installed. In the odd chance that it isn’t, you can easily install it from the Microsoft Store. Like all other similar apps from third-parties that create a connection between your devices, you’ll need the Your Phone Companion app on your Android smartphone as well, available on the Google Play Store, courtesy of Microsoft. Although the official Play Store page of the app mentions Android 4.4 and above as the requirement, we cannot guarantee that it will. We have tested the app on Android 7.0 and above though and can assure you it works just alright.
Configure Your Phone on Windows 10
Also Read: A Complete Guide to Using Microsoft Launcher on Android
Configure your Phone Companion on your Android
You should now be able to see your most recent photos on the app on your PC. If you click on Messages on the left column, you should also be able to see all of your SMS messages. The app even lets you respond to messages directly or create new messages.
But there are some things you may have to take care of in order to make sure you can always see your photos and your texts on your PC.
Troubleshooting
While your Android phone and your Windows PC are connected, you’ll see a persistent notification on your phone, reminding you of the same. This is necessary to make sure Android does not kill the companion app in the background. It does not always work though thanks to the various implementations of Android by the various Android phone manufacturers. To make sure your Android stays in sync with Windows, exclude the Your Phone app from battery optimization settings.
Exclude your Phone app from Android Battery Optimization
Manufacturers like Huawei have their own EMUI custom skin running on top of Android. They also have some aggressive battery optimization settings. This ultimately leads to the app being killed, regardless of the persistent notification. In order to ensure that doesn’t happen, just make the system not optimize the app.
On your phone, Go to Settings > Battery > Battery optimization. You will then see a list of almost all the apps installed on your phone. Scroll down all the way and select the Your Phone Companion app. Select Don’t optimize and then select DONE.
Unlink the Phone from Windows
Sometimes, you won’t be asked to allow the last connection permission on your phone. You can click the Send notification button any number of times but it probably won’t do anything. In that case, head over to account.microsoft.com/devices, and sign-in with your Microsoft ID. Among the list of your devices, click Unlink this phone under the phone you’re having problems with. Now go ahead and try to connect again.
Δ