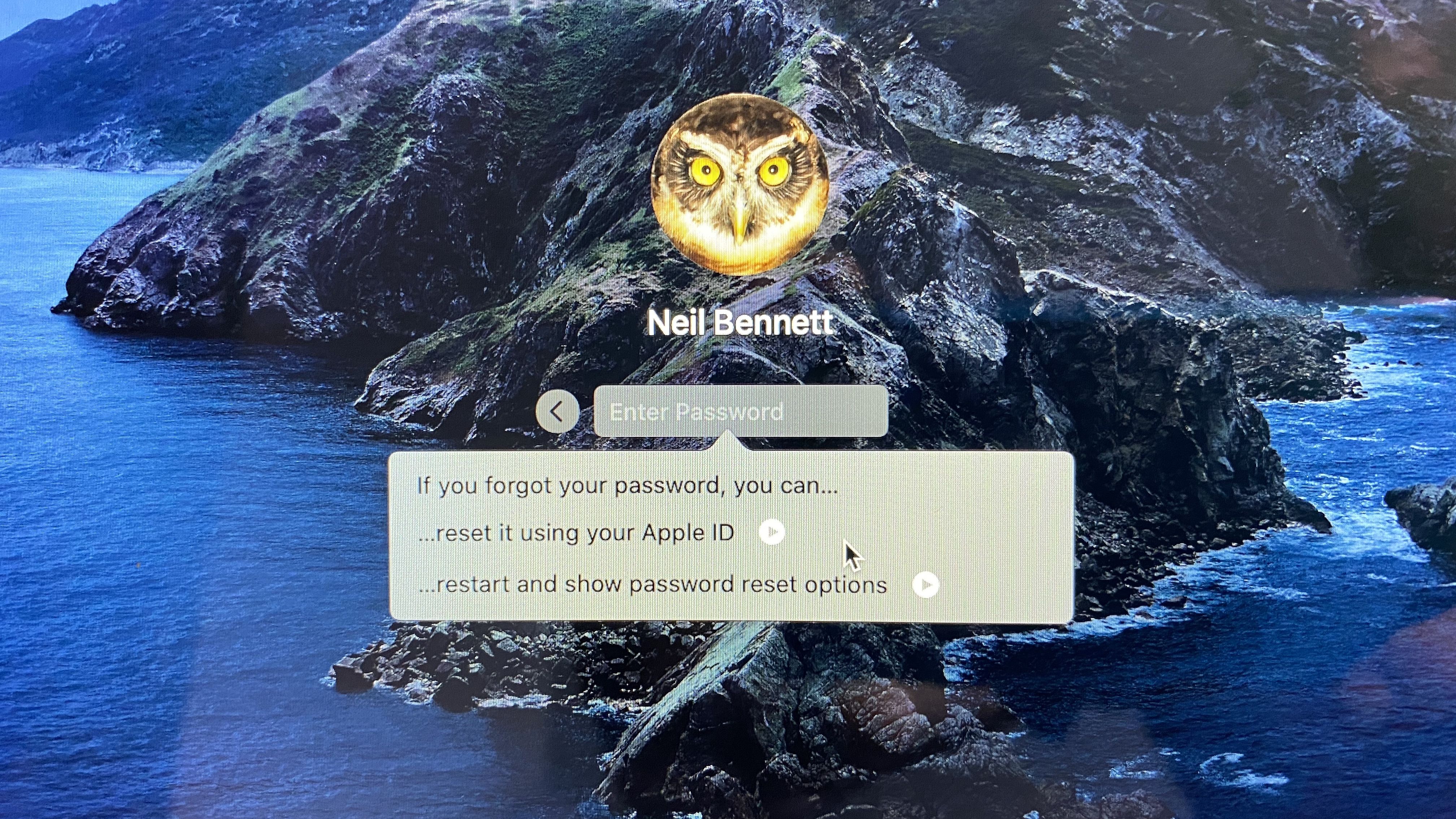It’s worth noting that this is separate to resetting an Apple ID, which we cover separately.
Password hint
If you’re struggling to remember your password, why not take a look at your password hint? As long as you included one when you set up your account, of course. The hint should appear on the login screen after three incorrect attempts:
If you didn’t set up a password hint, or if the hint you used is a little too cryptic for your liking, you’ll have to move on to the next method. Once you do eventually get back into the account, we’d recommend setting up a password hint to avoid this situation in future. You can do this by heading to System Preferences > Users & Groups > Login Options and clicking Change Password.
Use your Apple ID
When you first set up your user account, you’ll be prompted to log in with an Apple ID. This links your Mac to iCloud, allowing you to sync data including contacts, photos, videos, messages and more between your iPhone, iPad and Mac, and also works as a verification method during the password process to prove that you really are the owner of the account. If you linked your account to your Apple ID, follow these steps:
Once successfully reset, you should be able to log back into your account without issue.
Change the password from another account
Do you share your Mac with others – possibly other family members, flatmates or even hot-desking colleagues at work? If you have another admin account on your Mac, you can use that account to change your password. Of course, that requires the other person to either log in for you or hand over their login details so you can access it yourself. We’ll let you sort that part out… Once you’re ready, follow these steps:
You should now be able to log out of the admin account and successfully log back into your own Mac account. While you’ll be able to access all your apps and data, you won’t be able to access your keychain (saved passwords) without providing the original password for the account. Obviously, you’ve forgotten the password, so you’ll have to click Create New Keychain and start from scratch. It may be frustrating, but it stops others from resetting your password and being able to log in to your account on a variety of sites and services. If you’re a bit of a lone wolf and only have a single account on your Mac, you’ll have to move on to our fourth, and final, workaround.
Reset your password using Recovery Mode
Handily enough, Apple also includes a tool to replace a Mac password within its Recovery Mode. This should allow you to reset your Mac password as long as you don’t have FileVault encryption enabled – but more on that later. When you’re ready, follow these steps:
You should then be able to boot up your Mac and log in to your account with your new password. As with the above method, this will lock you out of your Keychain, so when prompted, click Create New Keychain to start from scratch.
How can I stop others from resetting my password?
Now that you’ve successfully changed your Mac password, you’ve probably realised just how easy it is to access somebody else’s Mac account and are now wondering “how can I protect myself?”. Well, the answer is pretty simple and you don’t have to pay a penny for it: FileVault. FileVault, built into the core of macOS, encrypts the contents of your Mac and disables the Password Reset utility both in Recovery Mode and in the Users & Groups menu without a Recovery Key specific to your account. This is provided to you when you first set the encryption software up, and it’s worth writing this down and keeping it safe – you’ll be effectively locked out of your Mac and all its contents if you can’t remember the key when required. When ready, simply head to System Preferences > Security & Privacy > FileVault and enable the encryption tech.
That’s about it for resetting a Mac password! For more handy tips and tricks, take a look at how to reset your Mac and how to clear the cache on iPhone and iPad too. Lewis Painter is a Senior Staff Writer at Tech Advisor. Our resident Apple expert, Lewis covers everything from iPhone to AirPods, plus a range of smartphones, tablets, laptops and gaming hardware. You’ll also find him on the Tech Advisor YouTube channel.