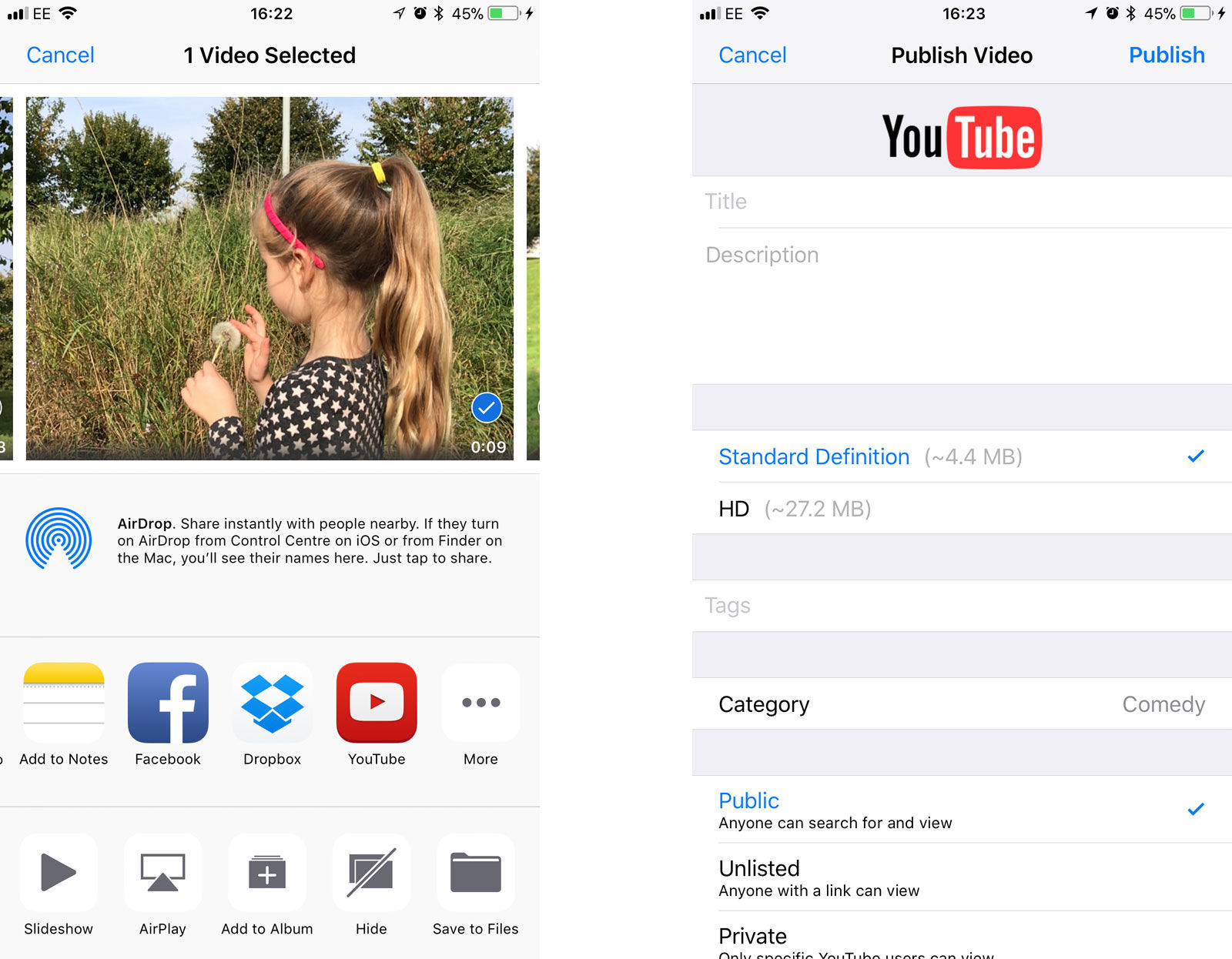Here, we’re focusing on recording video rather than streaming something live, but if you do want to do that you’ll need to have a verified YouTube with at least 100 subscribers. The first time you tap the video camera icon at the top of the app you’ll be asked to grant permissions, verify your channel and only then will you see a ‘Go Live’ option.
What do I need to record a YouTube video?
The easiest way to make a video is to record it on your phone. Most phone cameras are good quality these days and have decent microphones, too. The only thing you might need is a phone stand so you don’t have to hold it or prop it up against something. Olloclip’s Studio Kit for iPhone 6/6s costs £49.99 and includes a handy tripod mount among other useful attachments which slide onto the special phone case. It’s also available for iPhone 7 and 8.
But if you don’t want a specific case, then there are lots of universal phone tripods including Joby’s GripTight ONE GorillaPod for £29.99 (above). It’s well worth checking your phones video recording settings and using the rear camera which is typically much better quality than the front “selfie” camera. Set the resolution to 1080p and select 60fps if you can: it will make the video smoother. Recording in 4K isn’t as good as very few phones can record at more than 30fps and most don’t offer any stabilisation at this resolution either.
How to get the best quality
Ideally, don’t walk around making your video, but let the action happen in front of the camera if possible. Also, record during the day when most light is available: phone cameras and even camcorders aren’t very good in dim conditions in the evening or at night. Record a test and watch the video back to make sure the lighting is good and there’s not too much background noise. If you need to be far from the phone for some reason, try and use an external microphone. A standard set of headphones with a built-in mic for phone calls might do (with a suitable extension cable) or you can buy something like iRig’s Mic Lav for £59.99. It’s very unlikely you managed to record the entire video perfectly in one go, so you’ll probably have several clips which will need to be edited together. Also, even if you did manage it in one take, you might want to add titles or do some colour correction. On an iPhone, you can use Apple’s iMovie app which is easy to use (but somewhat limited) or you can download the video clips to your Mac or PC for editing with desktop software such as Final Cut Pro or Adobe Premiere.
If you have Android, you can download an app such as CyberLink PowerDirector, FilmoraGo, or Adobe Premiere Clip. Those apps are also available on iOS. Save the edited video back to your camera roll, or you may even find an option in the video editing software to upload directly to YouTube. If so, just pop in your YouTube username and password and be sure to choose the highest possible quality upload settings to avoid the app reducing quality in a bid to make it faster to upload.
How to upload videos to YouTube
If you can’t upload your edited video from an app, then there are a couple of other ways to do it.
iOS & Android
Find the video in your Photos or Gallery app, tap on it so it’s full screen, then tap the sharing button. On iOS it’s the box with an arrow pointing out of it; on Android it’s the symbol that looks like a rotated V with circles at the ends.
On iOS scroll along the list of apps until you see YouTube. Obviously, you’ll need to have the YouTube app installed to see this. If you can’t see it even though the app is installed, scroll to the end of the list and tap More and enable YouTube in the Activities list. Here’s how it looks on Android:
When you tap YouTube in the sharing list your video will be prepared and you’ll be prompted to sign in and select the account or channel you want to use for the video. Then you can fill out the title, description and select whether you want to upload the standard- or high definition version of the video. When you’ve chosen whether you want it to be a public, private or unlisted video, tap Publish at the top and your video will be uploaded and processed.
YouTube app
It’s possible to upload any video from your camera roll to YouTube within the app itself. Before you do anything, fire up the app and tap your circular profile at the top right of the screen (it might be a photo or just a letter). Now tap Settings and scroll down to the Upload section. Here you can choose the quality, and we recommend going for either 1080p or Original quality if your video is 1920×1080 or higher.
Tap the X to dismiss the settings, then tap the video camera icon at the top of the screen (the same button you use to stream live) and choose the appropriate video from your camera roll.
You’ll then see the editing screen (above, right) where you can trim the clip (not necessary if it’s already edited), add a filter and music.
Tap NEXT in the top-right corner and type in the title and description and choose the privacy level. Finally tap UPLOAD and your video will be uploaded and processed. Jim has been testing and reviewing products for over 20 years. His main beats include VPN services and antivirus. He also covers smart home tech, mesh Wi-Fi and electric bikes.