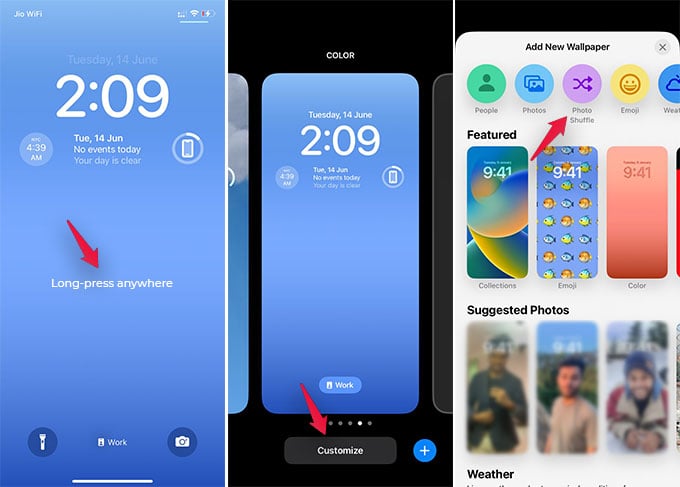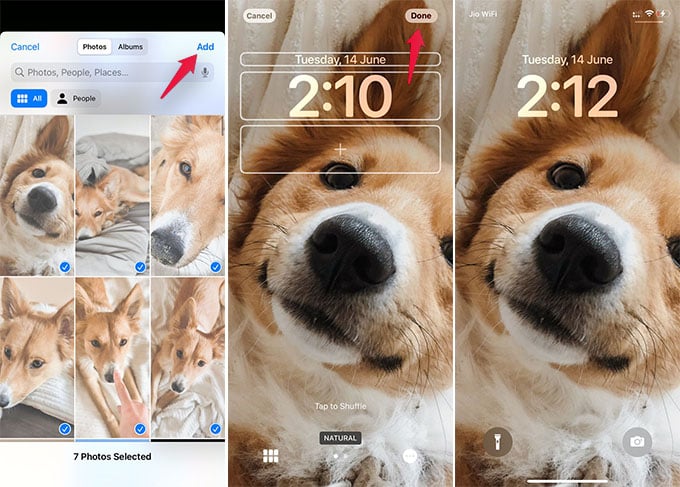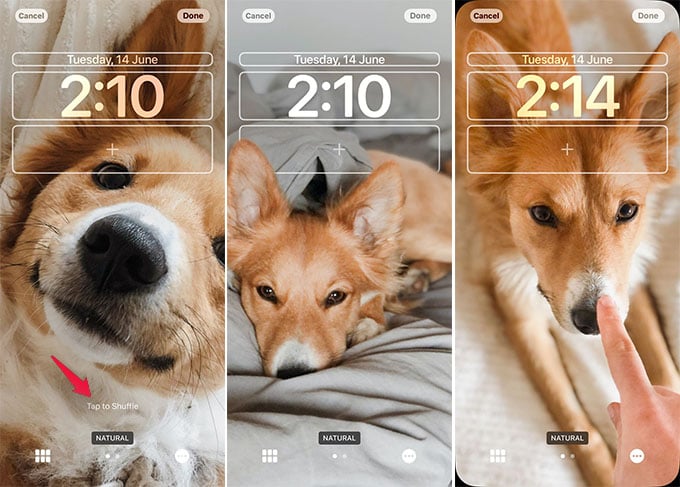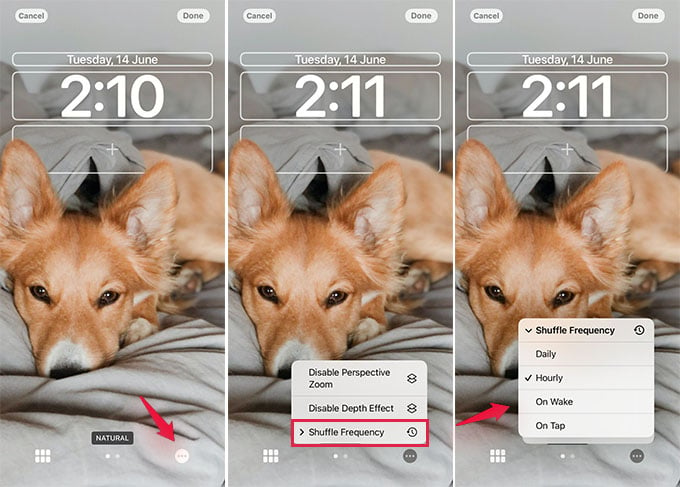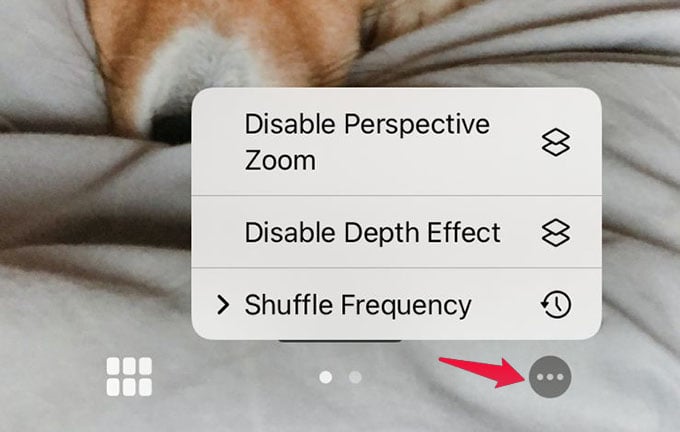Let’s get started.
Make Slideshow Wallpaper on iPhone
The slideshow wallpaper on iPhone has been introduced in iOS 16 means you can start putting slideshow images as wallpaper starting from the next big update. My pet means the world to me, and I know how you feel about yours too. That said, below is how you can make a slideshow wallpaper with pictures of your dog for your iPhone lock screen and home screen. The same works for any pictures, be it your loved ones, family, or even pictures of the cars for your dream garage. Let’s begin; Before saving, if you want to change the default picture, simply tap the picture and see it switches to next. Once you set a slideshow wallpaper on your iPhone, the same will be applied to the lock screen as well as the home screen. You cannot set different slideshows for them as the same slideshow appears on both.
Change Slideshow Frequency for Wallpaper on iPhone
You can choose as many pictures as you want for the slideshow wallpaper on your iPhone. By default, the wallpaper will change automatically every day, and you will see one picture as the wallpaper for a whole day. If you want to speed up automatically changing wallpaper on the lock screen slideshow, there is an option to shoot up the frequency. To change the frequency of automatically changing images on slideshow wallpaper, follow the below steps; The “Daily” option will show you one wallpaper each day from the slideshow. The “Hourly” changes the wallpaper every hour. With On Wake or On Tap selected, you can change the wallpapers manually.
Customize Wallpaper Effects for Lock Screen Slideshow
Before setting your favorite pictures as a slideshow wallpaper, you can edit the pictures from the Photos app or using third-party iPhone photo editors. If you don’t want to spend time editing those, here is a quick way to apply effect on your slideshow wallpapers. From the notification center on your iPhone, long-press the wallpaper and tap Customize. Select the picture you want to add some effects to and swipe from right to left. You will see the Black & White effect (monochrome) added to your wallpaper. You can revert the effect back to normal color by swiping left to right. Also, if you tap the three dots icon at the bottom, you can enable depth effects and perspective zoom for the pictures. If you turn on the depth effects, you can see the subject popping out of the image and overlapping with the time or widgets on the lock screen, giving a 3D effect. The perspective zoom will move the picture as you move your iPhone, which is pretty fun to look at. With the new slideshow wallpapers on your iPhone, say goodbye to the boring single images. You can make slideshow wallpapers with many images and switch between pictures as much as you want.
Δ