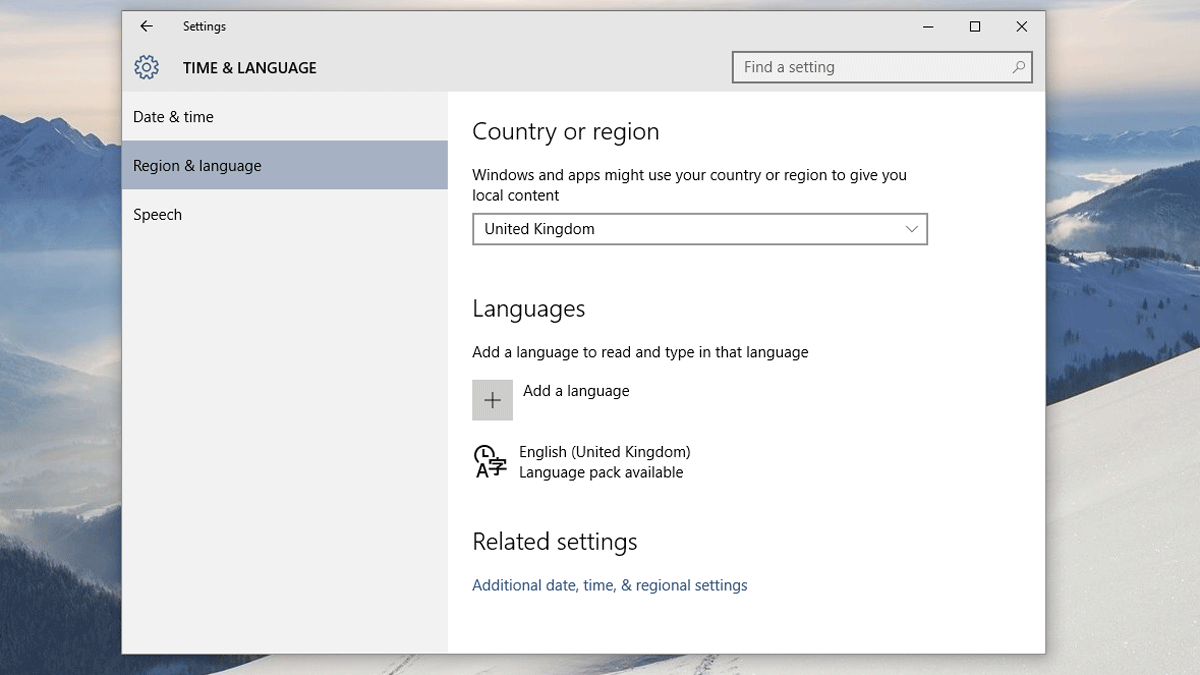When you’ve followed the steps below, be sure to rear How to use Cortana in Windows 10. The digital assistant can be activated by saying ‘Hey Cortana’ or clicking on the search section of the task bar, but if you’re in the UK you might find the message ‘Cortana is not available in your region’ keeps popping up. This isn’t true, but you do need to ensure that a few settings are correct before Cortana will appear on your PC.
How to make Cortana work in Windows 10: Mind your language
As Cortana utilises complicated language recognition processes to communicate with users and PCs, she needs to know what she’s listening out for so she can do her job. The first thing to check then is the language that your device is currently set up to run. To do this go to the Start Menu>Settings>Time and Language>Region and Language, then ensure the Country and Region is set to the United Kingdom.
Below this setting you’ll also see the Language section. For Cortana to work in the UK your PC needs to have the English (United Kingdom) language pack downloaded. If you can’t see it there, click on the Add a language option, locate the pack in the list, and click to install. If English (United Kingdom) is already the default setting, that doesn’t actually mean it will work with Cortana. To do that you’ll need to click on it, then select Options.
In here you’ll find several boxes offering download options. Click the Download Language Pack one at the top, and Windows will install it on your system. Once this has finished repeat the process but this time select the Speech download option.
How to make Cortana work in Windows 10: Check the Speech settings
When the language pack and Speech module have been installed you’ll need to select the new language as the one Cortana will use. To do this you’ll need to stay in the Time & Language panel, and select the option in the left hand column labelled Speech.
In here there’s a new panel where you can select the Speech Language used by your PC. The default is usually English (United States), but clicking on it should bring up the English (United Kingdom) option. Select this and then tick the Recognise non-native accents for this language box.
How to make Cortana work in Windows 10: Reboot and start talking
Now with the settings all matching up to the UK, and the language packs installed, you’ll need to reboot your PC. When it comes back up use the search area in the task bar to look for Cortana settings, then select that, turn Cortana on and she’ll begin taking you through the various tasks she can accomplish.
One final setting you’ll need to enable is that of the voice command ‘Hey, Cortana’. To do this click on the search area of the task bar, select the Notebook icon just below the Home icon, then click on the toggle icon labelled Let Cortana respond to “Hey, Cortana.”
So long as your microphone is compatible you’ll now be able to use Cortana whenever you want, just by speaking that command.
To get yourself acquainted with the system try this list of 32 funny questions to ask Cortana in Windows 10.
Martyn has been involved with tech ever since the arrival of his ZX Spectrum back in the early 80s. He covers iOS, Android, Windows and macOS, writing tutorials, buying guides and reviews for Macworld and its sister site Tech Advisor.