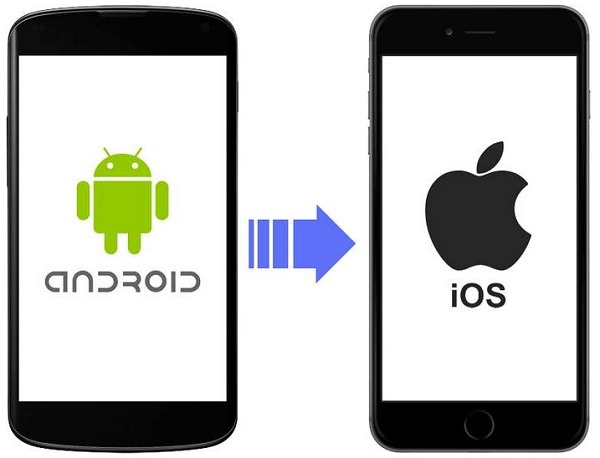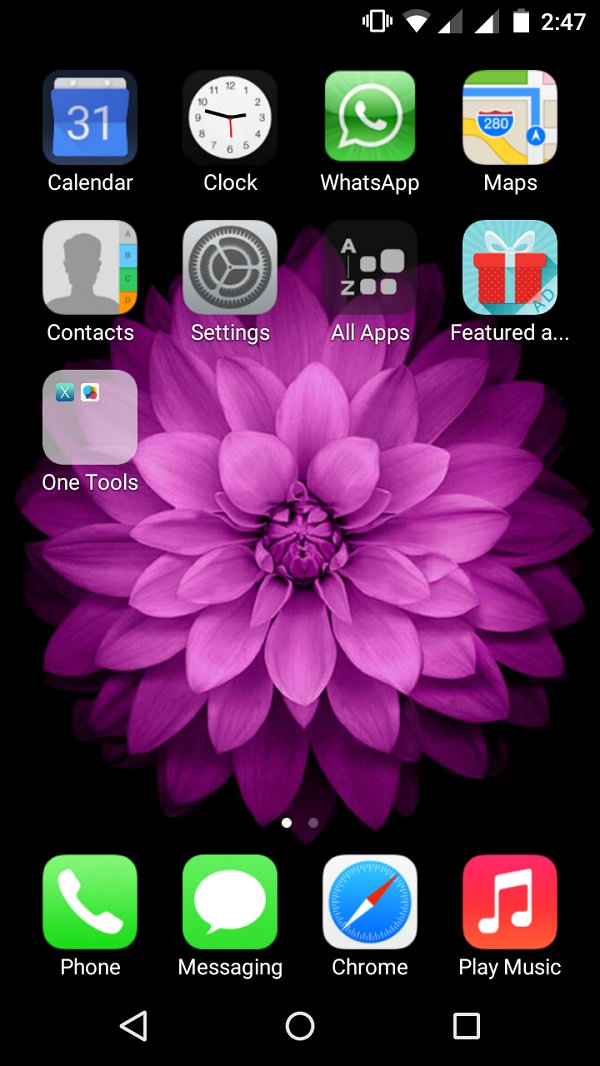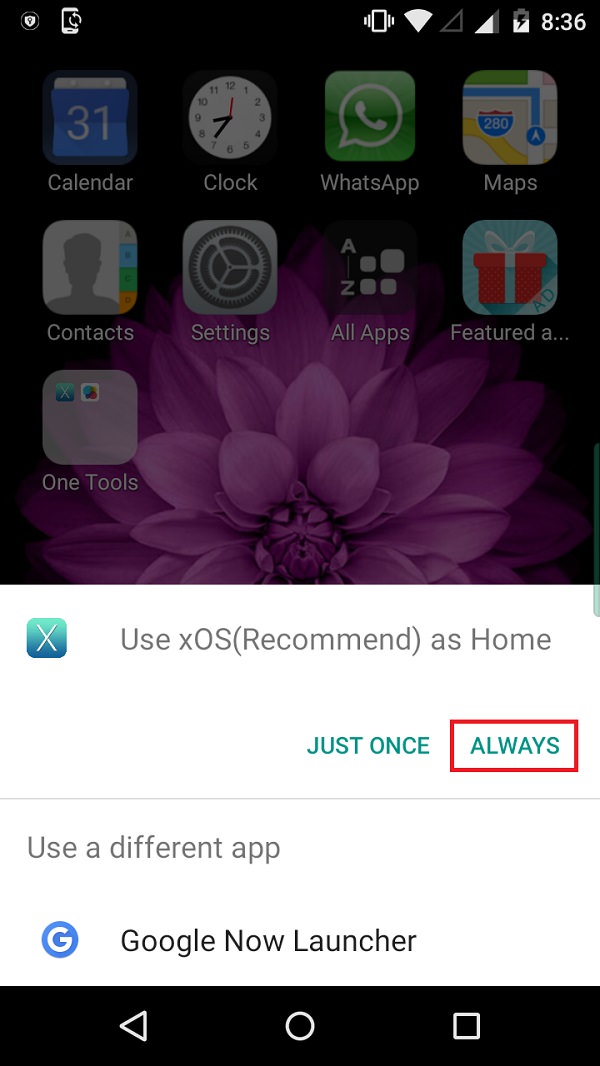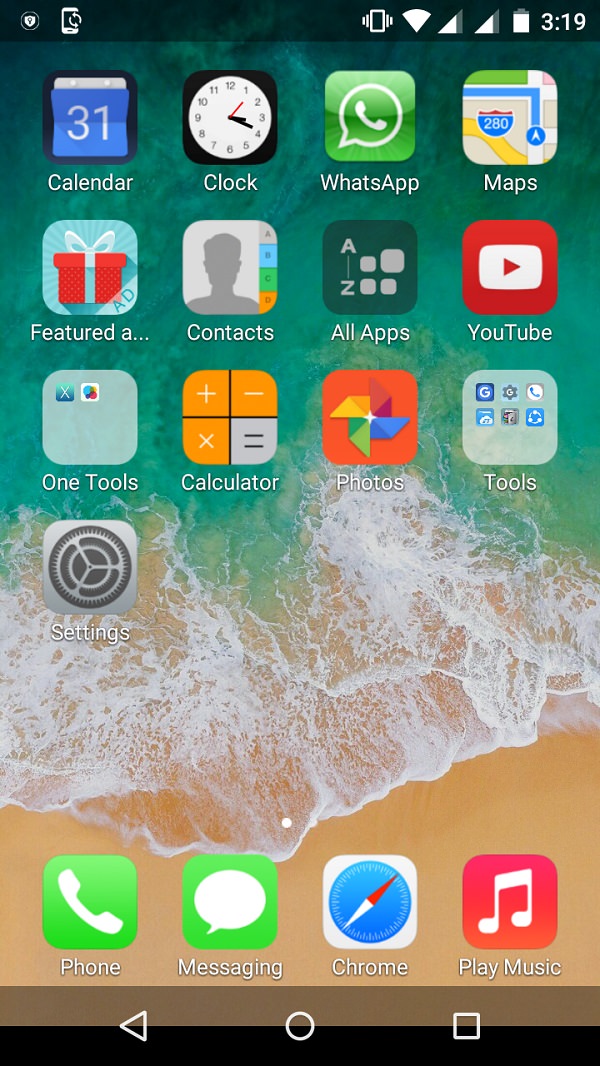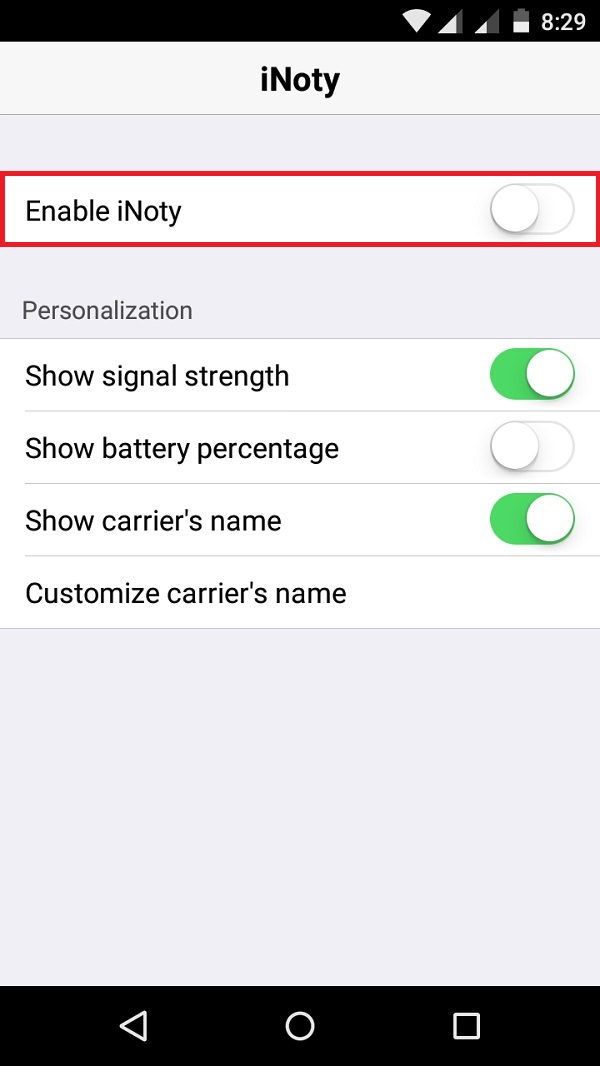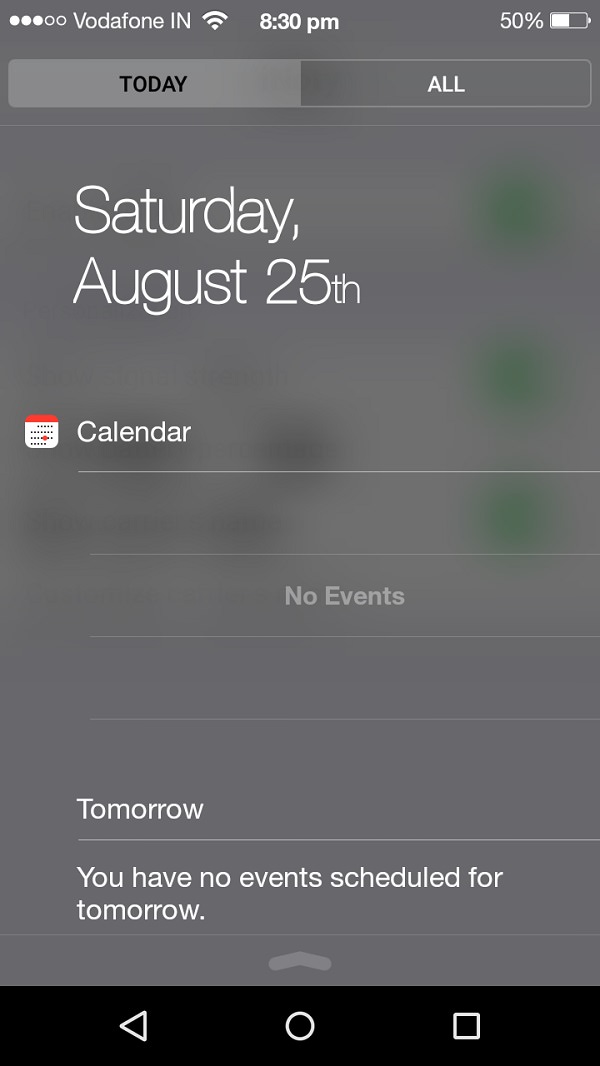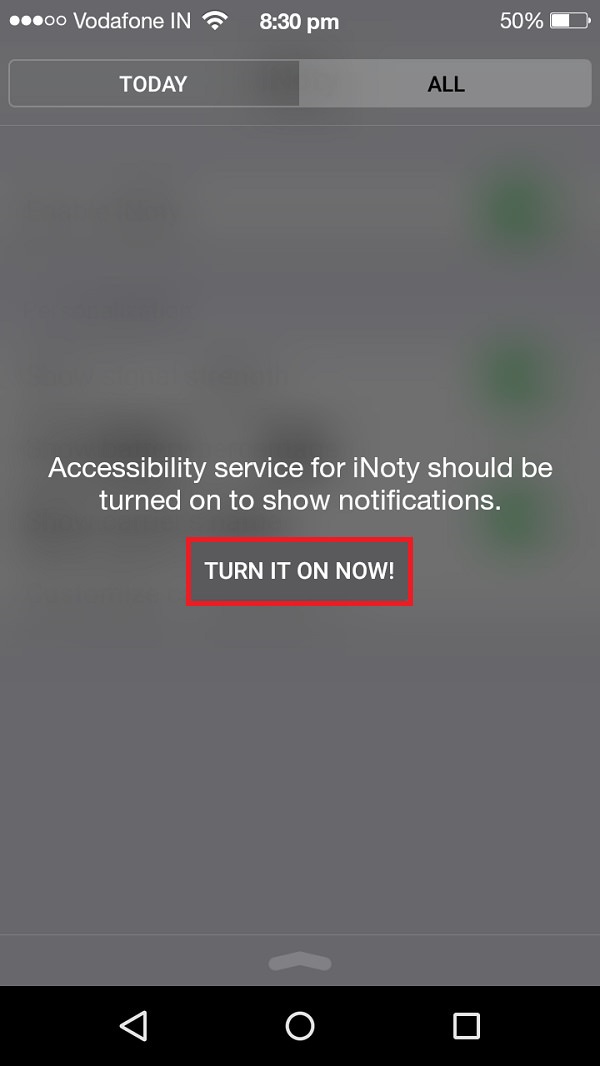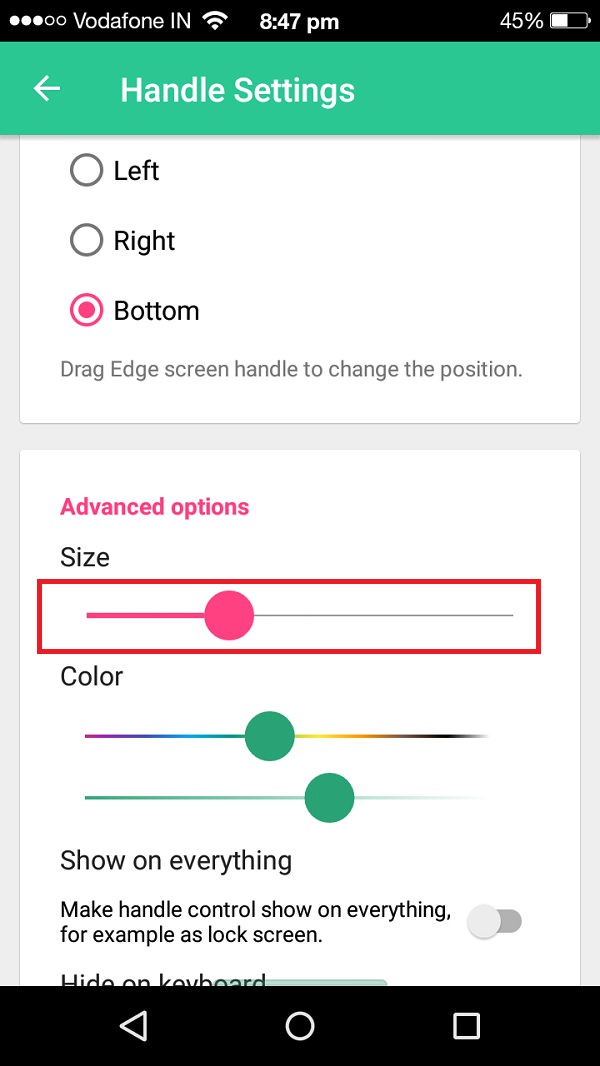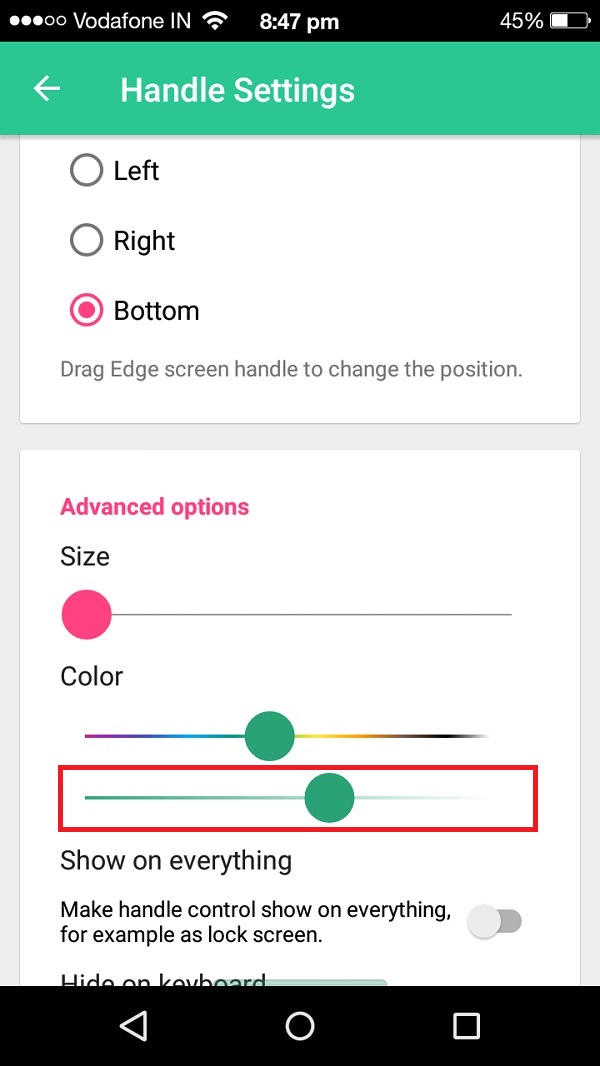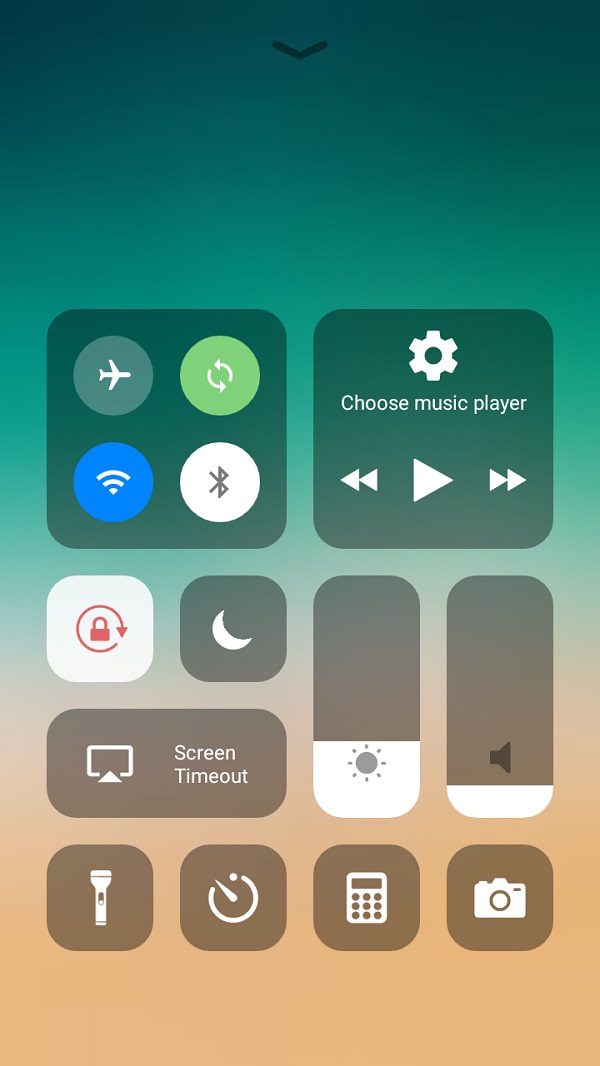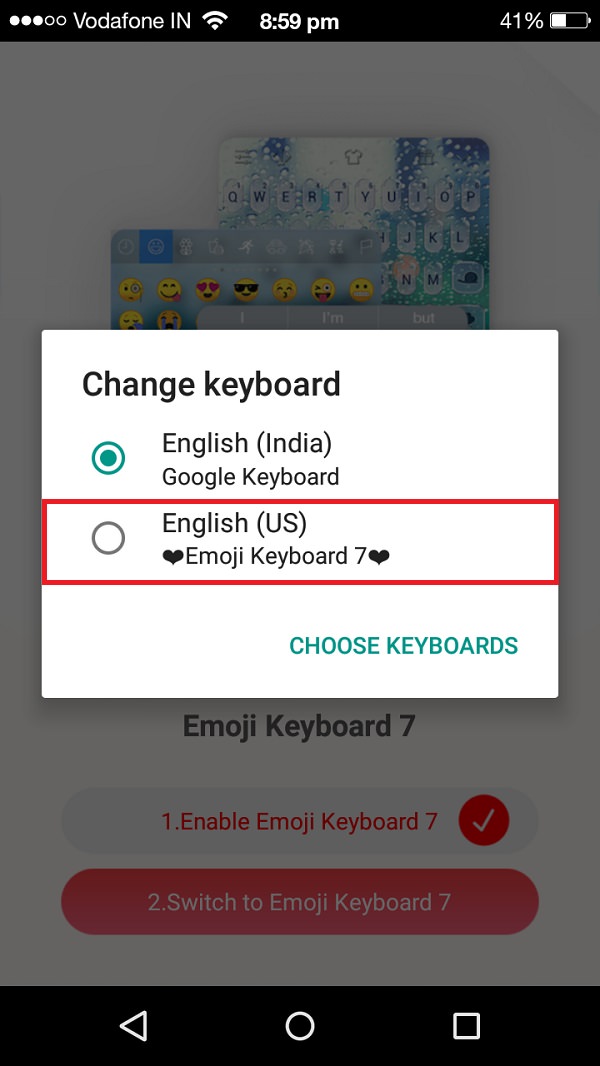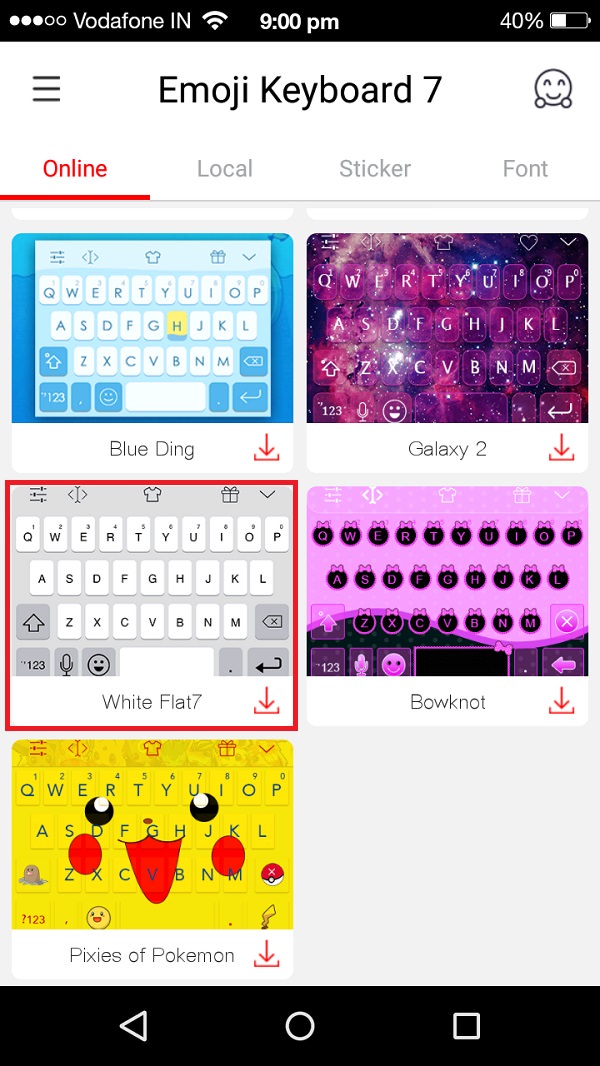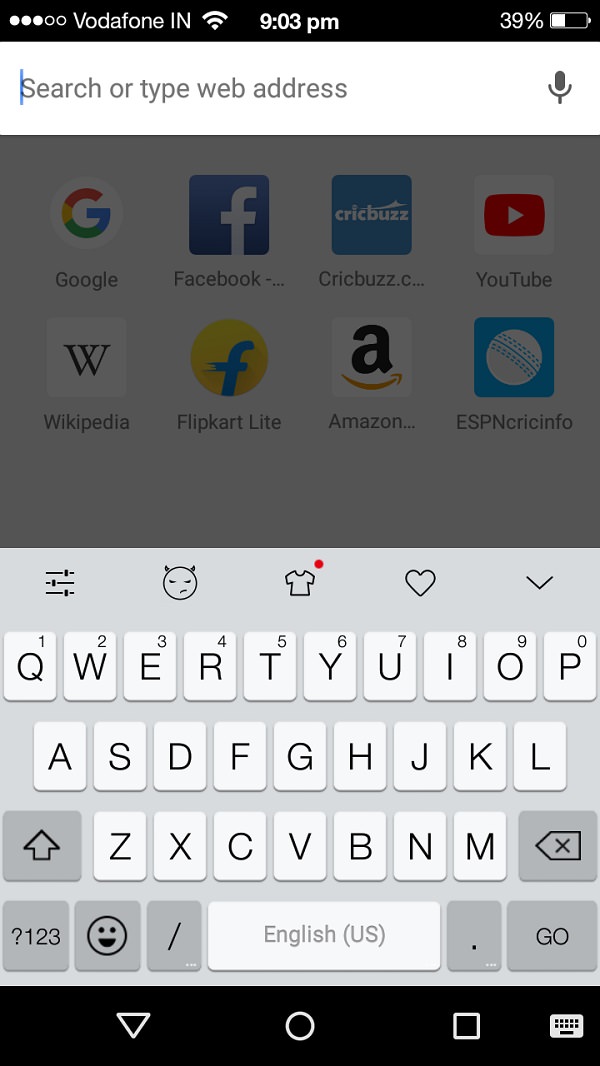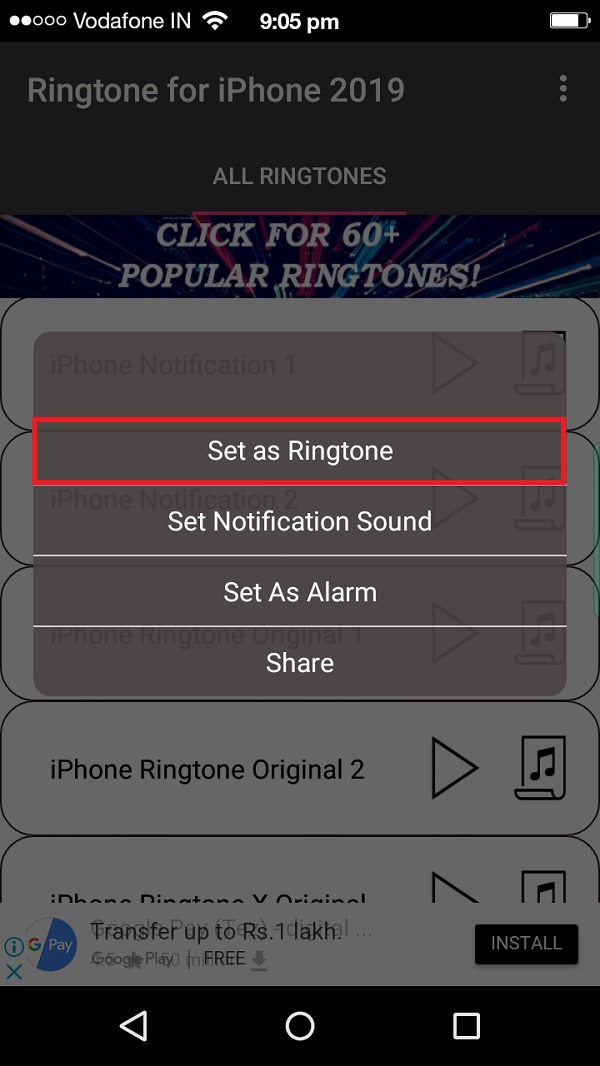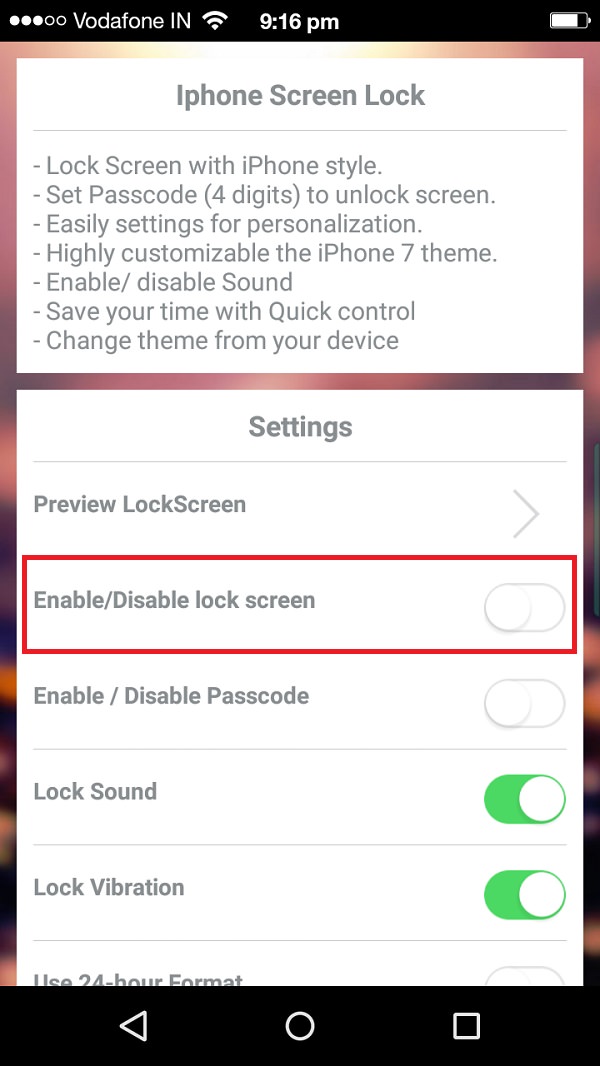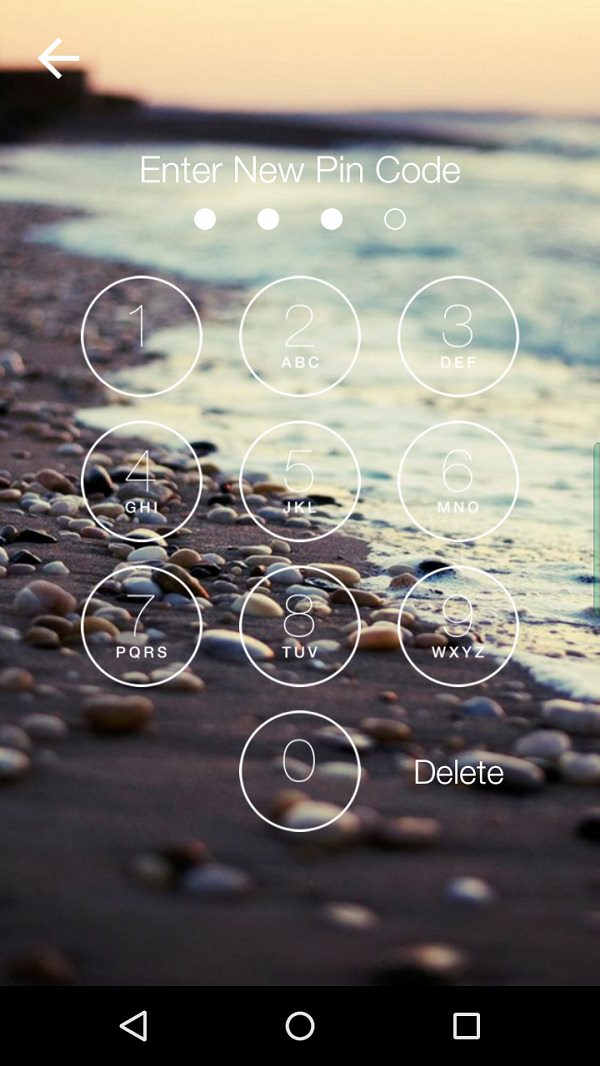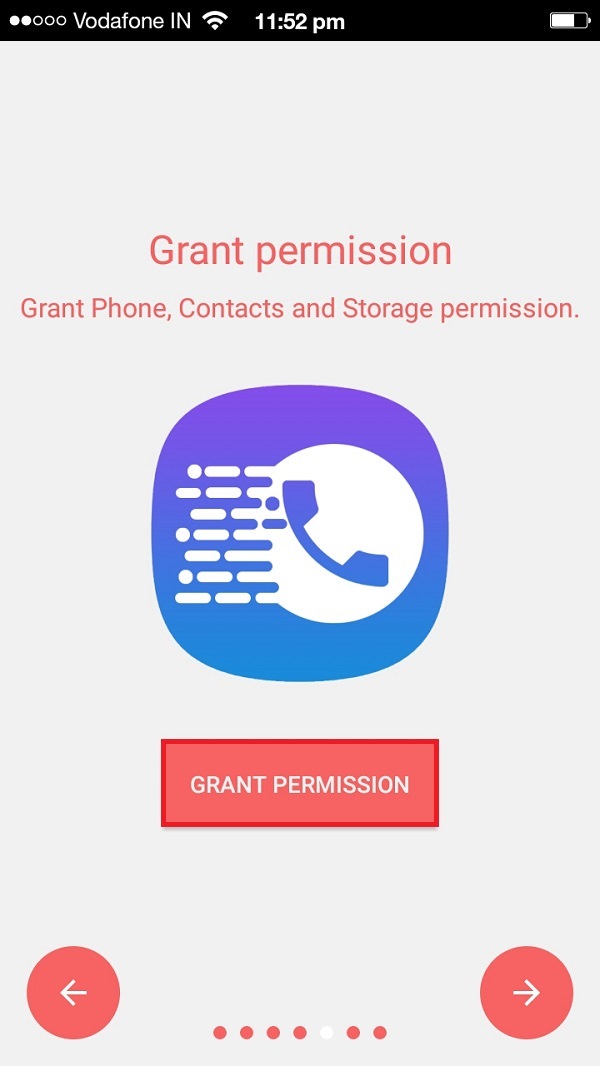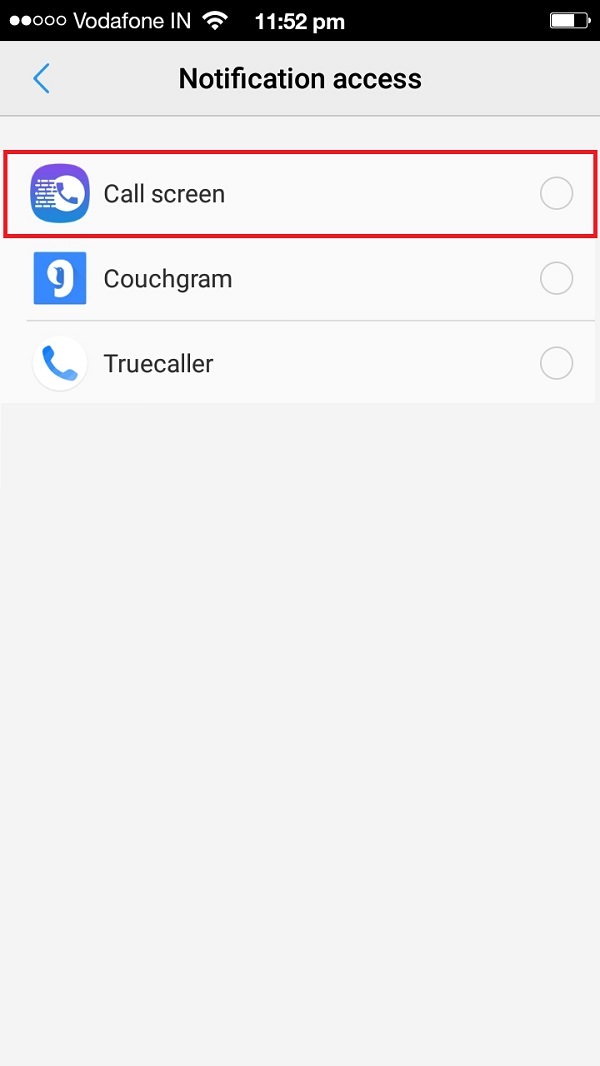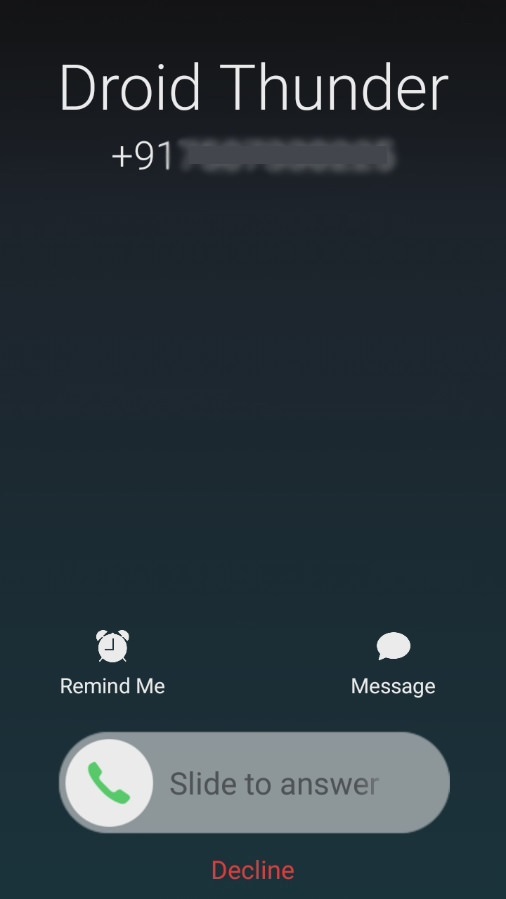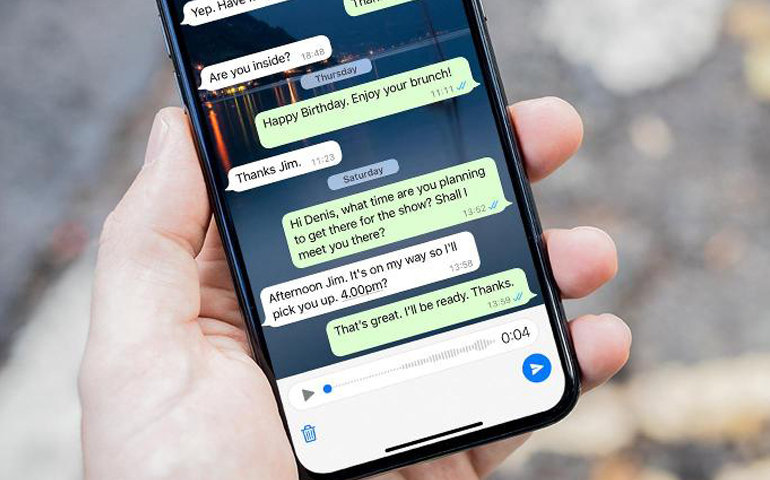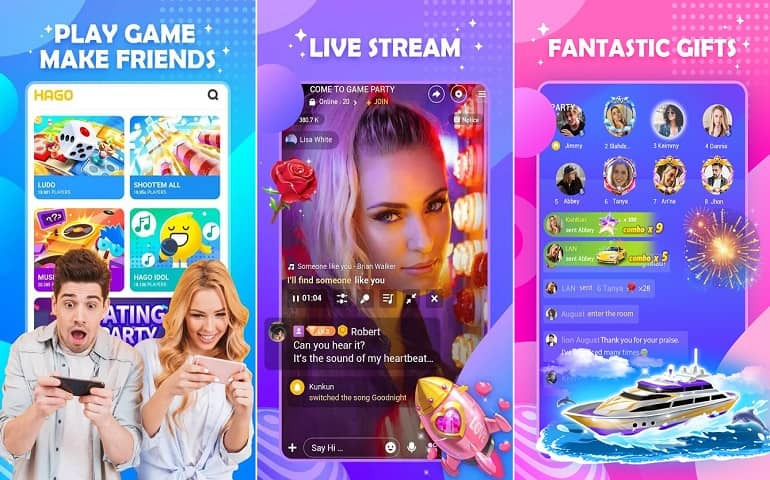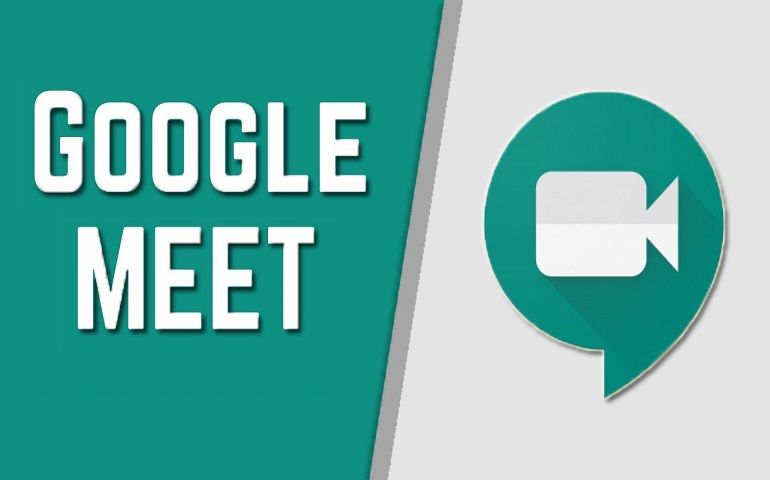Apple is known for its security, beauty, and features. And that is the reason people go crazy for this brand. It is considered that once you start using an iPhone, you’ll enjoy it so much that it’ll resist you from going back to Android. But as we all know great things come at a great price. iPhones are so expensive that only a few people could afford them. Here, we’ll learn to transform your Android smartphone into Apples iPhone. By following the instructions given below, you’ll be able to have the same home screen, lock screen, and control center like iPhone. Thus this method will let you enjoy the functionality of one mobile platform while having the looks of another. If you’re the type who wishes to make their Android look like an iPhone, then install iOS on Android using our guide below.
Disclaimer
If you want the true iOS look, then its better to get yourself an iPhone. This trick will only change the look of your Android into the iPhone. It does not involve any software or firmware update. Also, there is no need of rooting your Android device. Follow the step by step instructions given below to install iOS on Android phone.
Steps to install iOS on Android
1. Making Home screen like iPhone
iPhone consists of an app drawer without any Home screen. Whereas Android have home screens on top of the app drawer. This way most of the apps are out of the way and only what you want to see is on the home screen. Let’s make your Android home screen change into iPhone.
Install xOS Launcher from Google Play Store. Open the xOS Launcher. Click on Experience option. As you click on that, the main screen will be shown as below:
Tap the Home button and select xOS as the default Home screen launcher.
2. Setting iPhone Wallpapers on Home screen
Just the iPhone look-alike home screen alone will not give a complete feel of iOS on your Android. For that, you need the latest iPhone wallpapers.
Download and copy these iPhone Wallpapers on your phone. Then open any of the images and set it as wallpaper.
3. Setting iPhone Notifications on Android
Getting notifications like iPhone will give a complete feel of iOS on your Android device. For that, we need the iNoty app. With this app, you can see all the notifications and quickly access them no matter what screen you are on. It will display complete iOS-like notifications, along with signal strength, battery percentage, carrier, and much more.
Install and launch the iNoty app. Enable the iNoty option.
Also, enable the Show battery percentage option. Swipe downwards to check out the iNoty notifications.
Swipe Left or click on All option. Accessibility should be turned on to check the notifications. So click on Turn it on now option.
In the Accessibility menu, click on iNoty. Turn it on. To receive notification click on OK option. Now you view all the notifications from the iNoty app.
4. Getting Control Center like iPhone
With Control Center, you can quickly access multiple settings and apps. The Airplane Mode can be easily accessed to instantly turn off Bluetooth, WiFi, and cellular connections. Then Wi-Fi can be instantly turned on for browsing the web. Silence calls, alerts, and notifications with do not disturb option. Also, the brightness of your display can be easily adjusted. Control center even gives you options like instant flashlight, Alarms and Timer, Camera, Audio controller, Screen recorder, Calculator, and much more. With the Control Center app, you can get instant access options same like iPhone.
Install the Control Center IOS 12 app from Google Play Store. Launch the Control Center IOS 12 app. From the Handle Settings, click on the Position option. Then select the Bottom position option. In the Advanced options menu, reduce the Size to zero.
Then increase the Color to maximum as shown below:
Finally, just go back to the main screen and Swipe in the upward direction to view the Control Center.
5. Getting Keyboard like iPhone
Changing your Google Keyboard to iOS look-alike is quite easy. What you need is the Emoji Keyboard 7 app. It will make your phone cooler and smarter like iPhone.
Install Emoji Keyboard 7 from Google Play Store. Launch the app. Click on Enable Emoji Keyboard 7 option. Then click on the OK option. Click on Switch to Emoji Keyboard 7 option. Change the keyboard to Emoji Keyboard 7.
Then search for White Flat7 and select it.
That’s it! Just check out your new Keyboard which will be the same as the iPhone.
6. Setting iPhone Ringtones on Android
Android can have many different types of ringtones. But iPhone is well known for its unique ringtone. So if you are changing your Android into iPhone then getting the famous iOS ringtone is a must.
Install the Ringtone for iPhone from Google Play Store. Launch the app. Click on any ringtone that you like. Then Set it as your caller ringtone, notification tone, or as an alarm tone.
You can even share the ringtone directly on Whatsapp or through any medium.
7. Setting iPhone lock screen on Android
Make your Android look like iPhone even when the screen is locked. This is possible with the all-new iLock lock screen app. This app will give your Android a new refreshing iPhone lock screen with notifications outlook.
Install the iLock lock screen from Google Play Store. Launch the app. Turn on the Enable/Disable lock screen option.
Also, turn on the Enable/Disable Passcode. On the next screen, enter any Pin code.
That’s all! Just press the power key and check out your new iPhone lock screen.
8. Setting iPhone Call screen on Android
If you are changing your Android into iPhone, then don’t forget the unique caller id that iPhone uses. With the iCall Screen app, you can experience the same slide to answer the iPhone call screen on your Android device.
Install the iCall Screen from Google Play Store. Launch the app. Click on the Grant permission option.
Click on Allow option for accessing the app to make and manage calls. Again click on Allow option for allowing the app to use your contacts. To access photos, media and files click on Allow option. Again, click on the Grant permission option. Give the notification access to the call screen.
Click on Allow. That’s it! You can change settings, background, ringtones, and much more with this app. Now whenever you make or receive calls, you’ll get to experience the exact iPhone call screen.
Conclusion
Finally! This is how you can install iOS on Android phones. Feel free to comment below, if you come across any difficulty. Notify me of follow-up comments by email. Notify me of new posts by email.
Δ