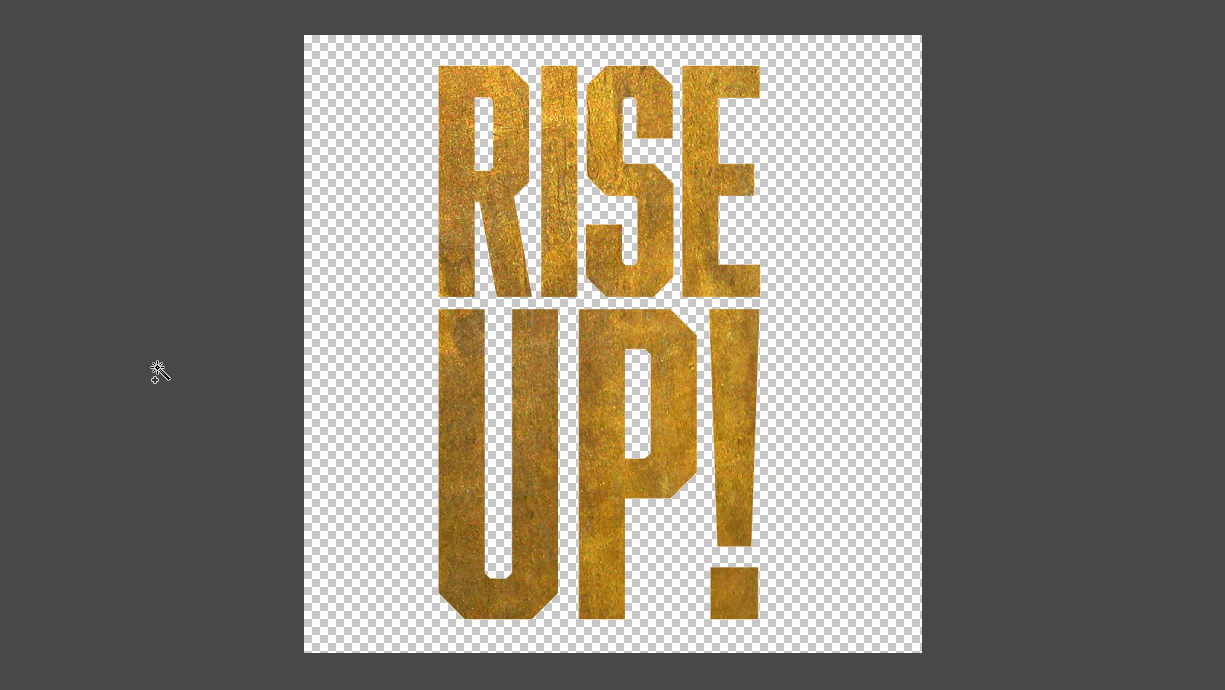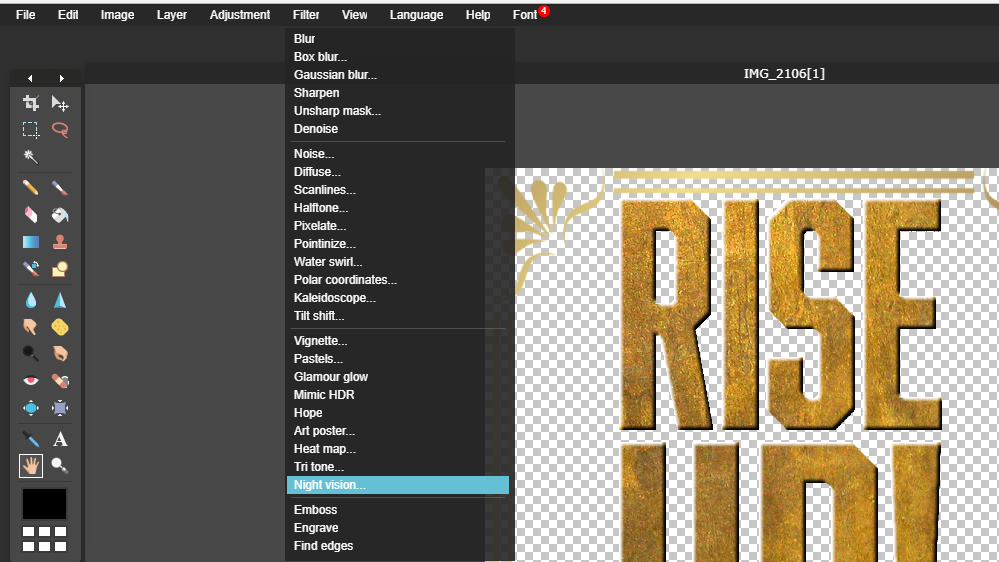Pixlr is one of the best out there. It is completely free (though you can update to a premium version for $2.91/a month) and offers a variety of great tools, which can be useful for both professionals and beginners. To start using it, click here. For this tutorial, we used ‘Pixlr editor’. Click on ‘launch web app’, as shown on the picture below:
You will be asked to choose how to upload the photo you’d like to edit. There are several options, you can:
Create a new imageOpen an image from URLOpen an image from your laptopOpen an image from a library
Use Pixlr to edit a picture online
Find the column on the right entitled ‘layer’. You will see your picture under the name ‘background’. To start editing, double click on ‘background’ and rename your picture. Then you can start editing, using any of the commands available on the left panel:
For instance, the first button allows you to crop your picture. Click on the icon and select the part of the picture you want to crop:
Press ‘enter’ and you will obtain the following result:
Pixlr lets you change the picture’s size by placing your cursor on ‘image’ in the top left , as well as many other features:
You can add layer and masks by placing your cursor onto the ‘layer’ column:
And following the same process, you can add filters. This is what the picture looks like once the ‘Mimic HDR’ filter has been applied:
On the right, you’ll find a square showing your history, as you go along, every added effect will appear there. If you just want to go back to your previous effect and not the original picture, just click on the effect in the ‘history column’. Here I would click on crop tool to get rid of my filter:
You can also add text. To do so, go to the ‘A’ shaped button on the bottom right, and click on your photo where you’d like to write:
Then, type in your words. You can edit the font, size and colour. If you’re happy with the result, click ‘OK’:
Here’s the final result:
Use Pixlr to create another image using several pictures
You can also use Pixlr to create a new image from two (or more photos). To show you, I uploaded a new photo:
Tools such as ‘magic wand’ let you isolate parts of the picture, to use in later project. Find ‘magic wand’ in the panel and select what you’d like to delete out of the picture. Here, I would like to isolate the letters, so I selected the white background (the selected area will be surrounded by pixels):
Then go to edit and select ‘cut’:
The selected surface will be deleted and you’ll be able to work with the rest of the image:
Pixlr also gives you the opportunity to add other photos to create a new image. For instance, I would like to add borders to my picture. To do so, go to ‘layers’, and select ‘open image as layer’:
Choose and upload your image: It will materialise on the right column as a new layer:
To edit the new layer’s size, go to ‘edit’ and choose ‘free transform’. It will let you remodel your new layer:
Select a blue square and move it around to fit your image:
Then, click on your screen to save the changes:
You can also edit your layers according to your preferences, by selecting ‘layer styles’ in the layer column:
Make sure you selected the correct layer in the ‘layer’ square on the right column, and apply your favourite effect. I picked ‘Bevel’ for my first layer:
Pixlr also lets you add filters. Again, make sure the right layer is selected and add any filter:
I chose ‘Night Vision’ for my second layer. Here is the final result:
This is a sample of the many editing features available on Pixlr. There are many more tools that you will be able to use as you go along in your editing process, from lasso tools, to pencil tools, to suppressing red-eyes. Enjoy your editing freedom with Pixlr !