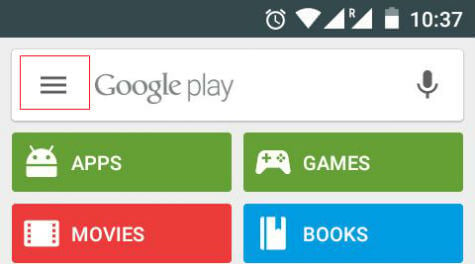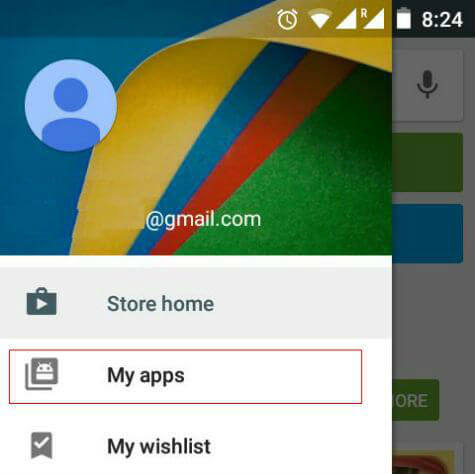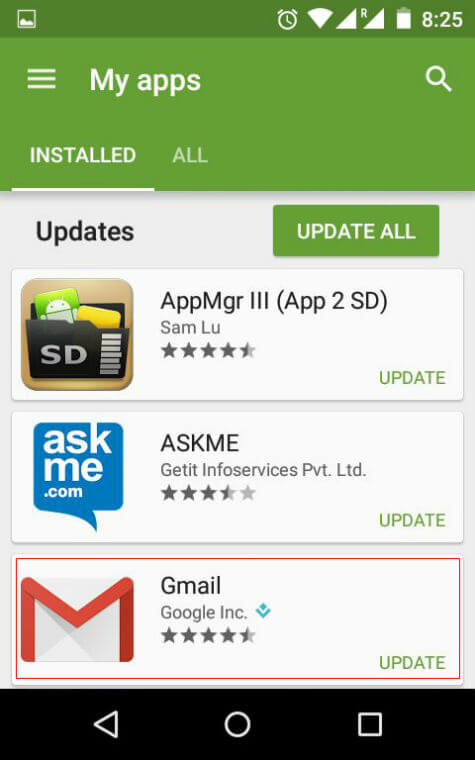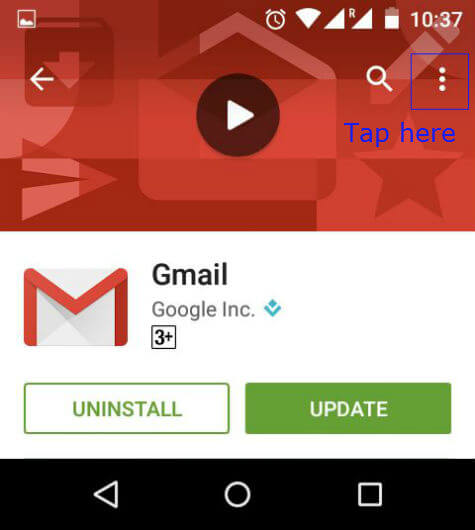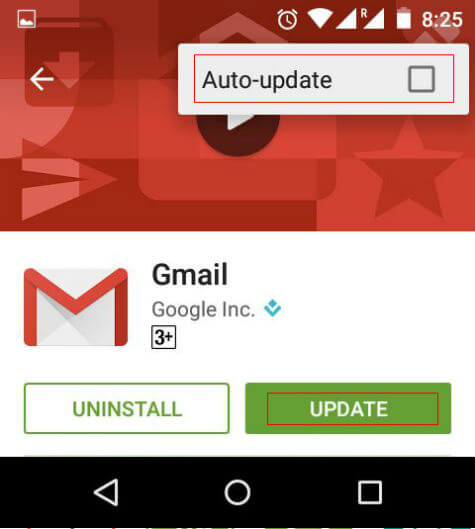These settings can be changed easily for individual Apps so that we can disable those Apps to update automatically. It will be recommended to update the Apps automatically using WiFi only update setting for better functioning and security of your device. However, it will be more wise to control these update process manually since some of the features or bugs may be introduced during each version that may be annoying to the existing users.Once we are sure about the smooth functioning of Apps, we can manually trigger the update process whenever we desires. Here we will see how to disable the auto update feature in Google Play Store App in Android 5.1 Lollipop. You can also find these settings in almost any version above Android 4.0. We need to open Google Play Store in your device, to start with. From Google Play Store home screen, we need to navigate to My Apps after tapping Menu button from left side. Tap on My Apps now. All the installed apps for your device will be displayed in the screen now. Normally all the Apps will be listed under “up to date” category, if the “Auto-update” feature is enabled in your device. Other wise you can find some Apps under the head “Updates” which needs to be updated manually.
The “Auto-update” setting has to be done for individual Apps as of now. Hence we need to open individual Apps and needed to change the settings. Now find out and Tap on the App which we want to disable the automatic updates. Here we will take Gmail App to see the setting. After opening our selected App in Play Store, we can find a “setting” button on top of the screen near to the search button. Tap on that button and it will open the setting to disable the Automatic update option.
The default setting will be that Automatic Update box have ticked for those up-to-date Apps. We need to uncheck the box to disable the Automatic updating of that App.
To Enable the Auto update feature in Play Store App, we need to check the “Auto-update” check box by following the above procedure for those Apps under the head “Updates”. Now we may go back and open other Apps to disable automatic updates for those too. Once it is done, it will not further update the App automatically. There is no need to worry because these Apps will find out the updates automatically but will not install until the manual update is given. We can update these Apps manually by opening the Play Store App and Tap on the “Update” button after selecting the particular App.
Δ