Thanks to the iOS 12, now you can easily monitor and control the time spent by you and your family with the iOS Apps using App Limits.
What is App Limits on iPhone?
The App Limits is a feature of Screen Time available on iOS 12. The App Limits feature allows the users to set time limits for every app category you use. If the time limits are set, then the iOS will send notifications to the users exactly 5 minutes before the timeout. Once the daily time limit is reached, iOS won’t allow you to use any app on that category anymore. Instead, it will minimize your app and will show you a warning screen about the expiration of the app limit. Now, you can either request for additional time or disable the time limit to continue using the app. By default, the App Limits will reset every day at midnight.
How to Set Daily Time Limits for Apps on iPhone?
Screen Time allows you to set daily time limits for the various app categories like Social Networking, Entertainment, Games and more. You can set any duration from 1 minute to 24 hours based on the time limit you want to enforce. And, you can set different values for each app category. Now, let’s assume that you would like to set daily limits for the Social Networking category (Facebook, Twitter, Instagram, Messages etc).
The Edit Apps option bring you back to the selection menu if you want to add more apps there. Apple is not providing an option to pick the individual apps from each category. You don’t have that much granular control with iOS12 for setting Time Limit. Also Read: How to Play YouTube Music in the Background With Screen Off
How to Set Additional Time Limit for Apps on iPhone?
After the daily time limit for the app category is reached, the app will stop automatically. And, if you need to continue using the app, then you have to either request extra time or turn off the limits.
Once the app reaches the threshold, your iOS screen will show the message “You’ve reached your limit on X” where X is the name of the app you were using. Below the message, you will see a text titled Ignore Limit. If you tap on that text, then you will see the following options:
Remind Me in 15 Minutes (Reminds you after 15 minutes) Ignore Limit For Today (Turn off the limit for the rest of the day) Cancel (No action)
And, if you are really enjoying the social media app, you can choose to remind you after 15 minutes, else no need to take any action if you want to get some relief from the gadget screen.
App Limit on Child’s iPhone
Your kids cannot access the app category anymore once its daily app limit is reached. However, if you would like to provide extra time, then you can do that by entering the Screen Time passcode and choosing the desired time limit. ( 15 minutes / 1 hour / All day )
If you don’t wish to provide extra time for your kids, then you need not do anything.
How to Customize Time Limits for Apps on iPhone?
Usually, people will spend more time on entertainment, games and social media during weekends than on weekdays. Screen Time allows you to set different time limits for all the 7 days in a week. Now, let’s assume that you would like to spend 2 hours on games during weekends and 20 minutes on weekdays. Let’s see how to do that.
You can follow the above procedure to customize the daily time limits for any app category. Except for Step 5, all other steps will remain the same. Also Read: How to Share WiFi and Hotspot on iPhone with One Touch?
How to Delete Time Limits for Apps on iPhone?
You really got annoyed with the app limits? No problem. You can easily remove the daily time limits for any app category you wish. After that, you won’t get any kind of notifications while using the apps in that category.
Let’s assume that you would like to remove the limits for the Social Networking category.
Third-Party Apps to Set Time Limits on iPhone
You want a more rigid control to limit your kid’s screen time? Do you think iOS’s inbuilt App Limits feature is not enough? Well, you can depend on a third-party iOS app from iTunes. OurPact Parental Control & Kid Tracker app allows you to set daily screen time limits for your kids. In addition to that, you can also block access to apps & websites which are not safe for the kids. Plus, you can subscribe to receive alerts whenever new apps are installed on the iPhone. The features include GeoFencing with places, ability to schedule screen time through the day and night, track kid’s location, new app alerts, block texts/websites, etc. The app is pretty powerful to get all kind of tracking information from your kid’s phone. Parental Control & Kid Tracker: iTunes Alternatively, you can try this app to enforce the same level of controls on your kids. The app unGlue will help you to set daily screen limits for any app category like gaming, entertainment or social networking. In addition to setting limits, you can also hide your kid’s apps once the screen time gets over. You can even switch off the internet for one or more devices using unGlue. Parental Control App – unGlue: iTunes App Limit is a great iOS 12 feature that can be used by various categories of people. For working professionals, App Limits will help to improve their productivity by tracking and controlling their app usage. AndFor parents, this is going to be a huge help to reduce the time spent by their kids and teens on the iPhone. Teens can make use of this feature to reduce their addiction to social networking and gaming apps.
Δ




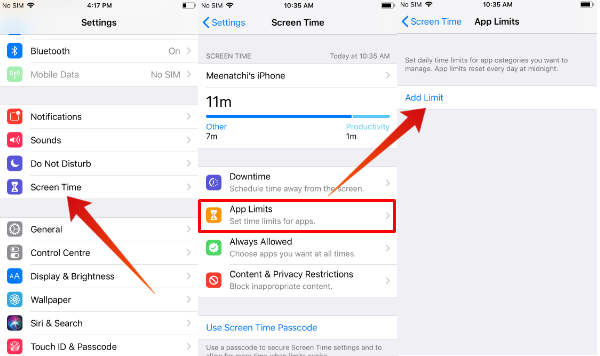
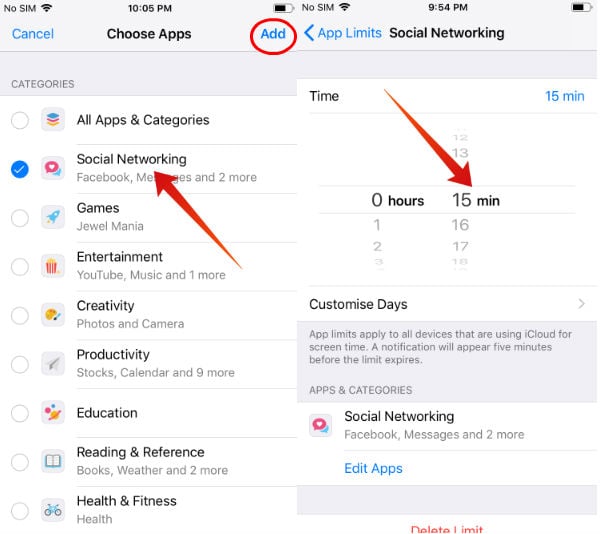
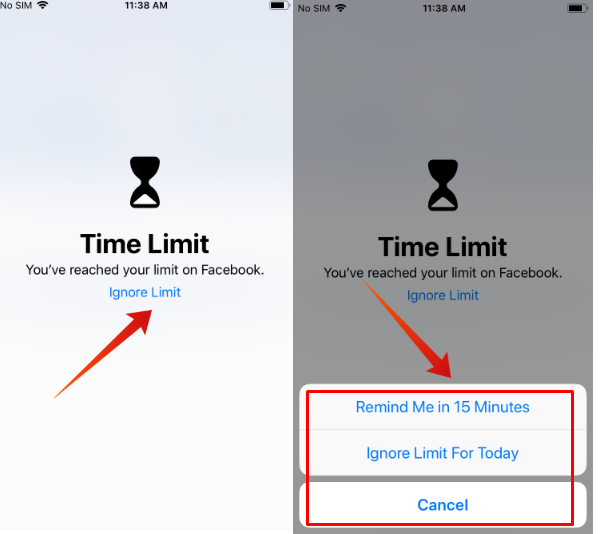
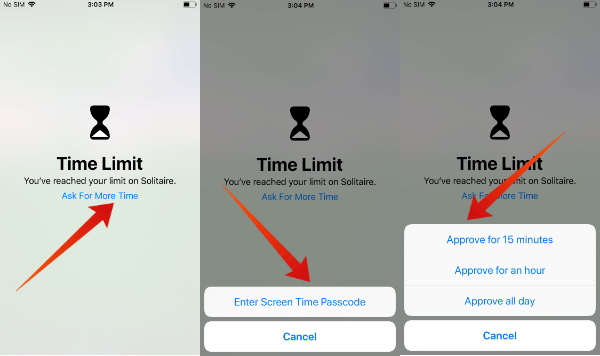
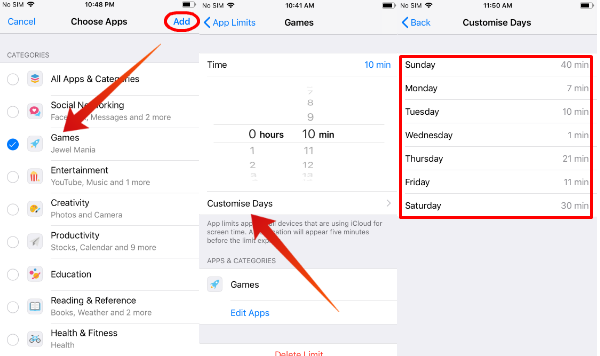
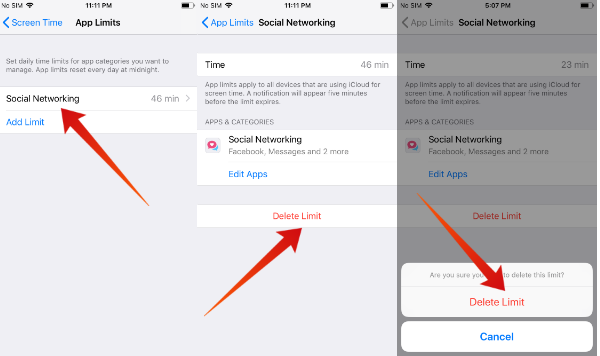
![]()