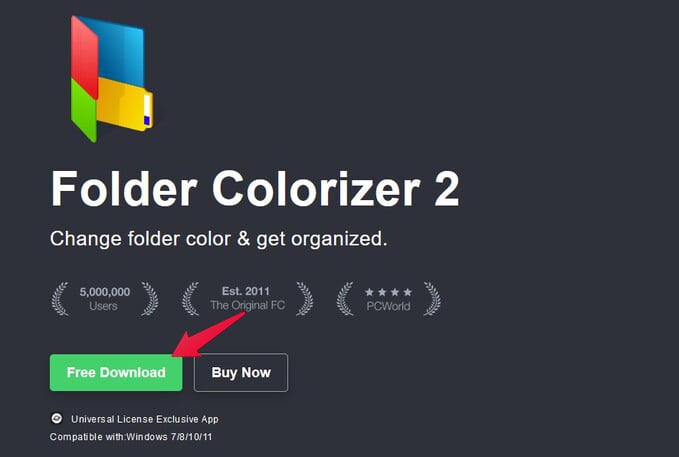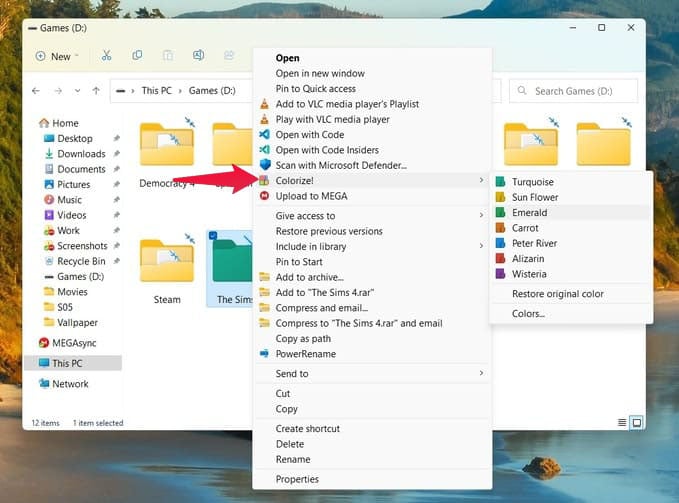There isn’t a built-in feature that lets you change the Windows color folder. But with third-party apps like Folder Colorizer and FolderIco, you can get the same functionality. Let’s see how.
Change Windows Folder Color Without Third-Party Apps
The macOS and some Linux distros let you change folder colors in a few clicks. Color coding folders make them easy to spot. If you remember the color you assigned to specific folders, you don’t even need to read the name. For example, imagine you’re scrolling through 10-20 folders but the one you want to open is red while every other folder is yellow. While Windows does not let you easily change the color of folders like macOS, it does let you change the folder icon. That means you can still change the folder color. All you need is a folder icon but in a different color. Fortunately, Windows does have a large community that makes such things and shares them for free. For this tutorial, we’re going to use Windows 11 coloured folder icons from DeviantArt. You can use any other set of icons, or just a fancy folder icon instead of a colored icon. The only requirement is that the icon file should be in the .ico format. You can also use icon libraries which have a .icl format. Download: Windows 11 colored folder icons You should now see your selected colored folder icon. This process can become a bit tedious if you want to change the color of a lot of folders. But, if you only want to customize a few folders, it’s much better than installing a third-party app you may never use again.
Change Windows Folder Icon and Color with FolderIco
FolderIco is probably the best app to change folder color on Windows, and it works with both Windows 10 and Windows 11. FolderIco can do more than just change folder colors. It even lets you change the folder icon. Windows already allows changing the folder icon, but the process is a bit tedious. FolderIco makes it as easy as a right-click and here’s how you can change Windows folder color with FolderIco; This will immediately change the folder color. But as you’ll notice, there is even the option to change the folder icon instead. If you want more colors or icons, select More Icons. There is a decent selection of colors and icons to pick from there. But you can also create your own icon if you want.
Alternate Method to Change Windows Folder Color: Folder Colorizer
Folder Colorizer is a free third-party app available for Windows. It’s not as good as FolderIco but as long as you only want to change the color of your folders it gets the job done. To change folder color on your PC with Folder Colorizer; The folder immediately changes colors. You can even select “Colors…” to pick a custom color if you don’t like the built-in choices. Unfortunately, Folder Colorizer only allows you to change the color for one folder. After that, the app becomes unusable. It won’t even let you restore the default folder color. That’s because it wants you to buy the full version. Windows may not be as customizable as Linux, and it may not have a few features that macOS has. But, the huge online community makes sure you don’t miss out on too much. If you really want to have something on Windows, chances are you can find something online. Hopefully, these three different ways helped you change folder color on Windows 11 and 10 PC.
Δ




![]()
![]()
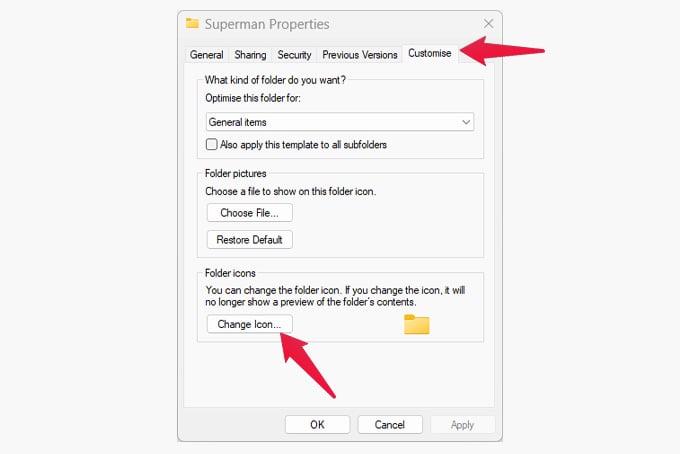
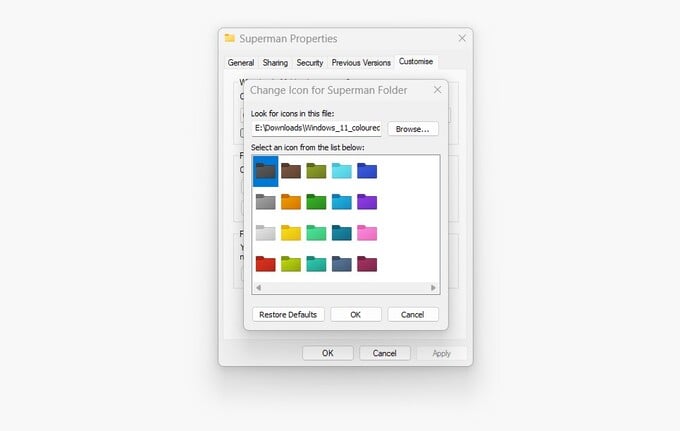
![]()
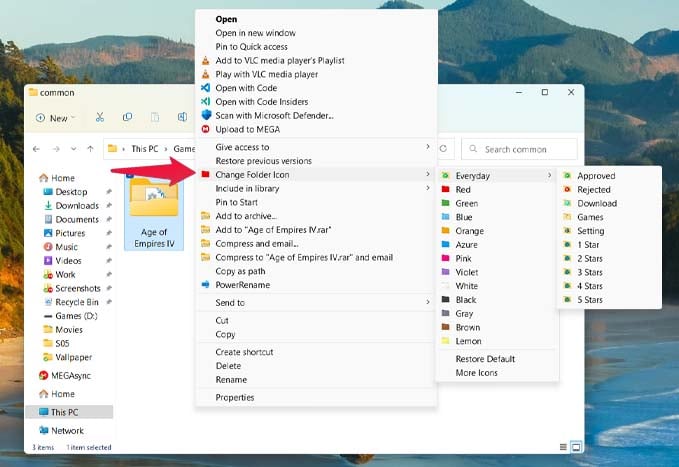
![]()