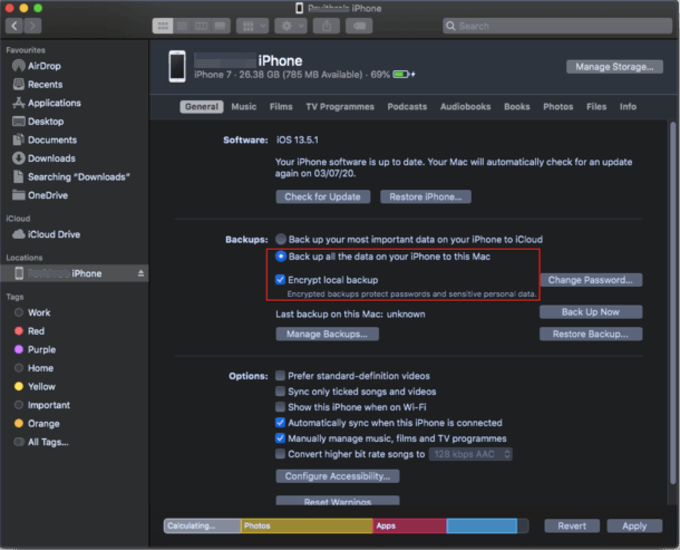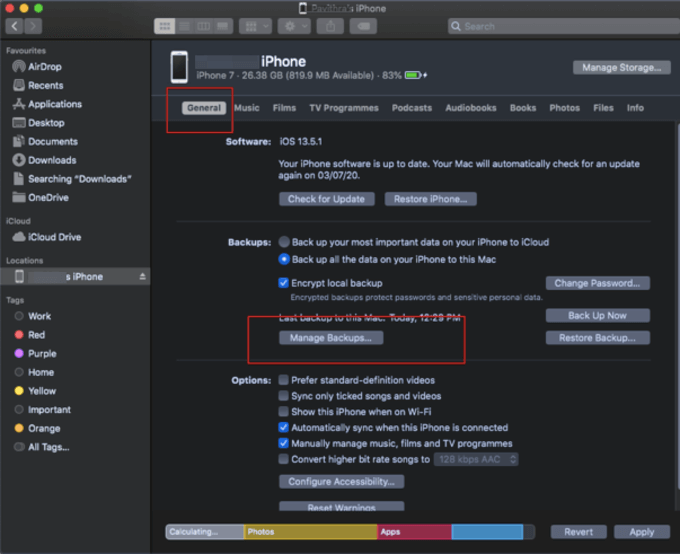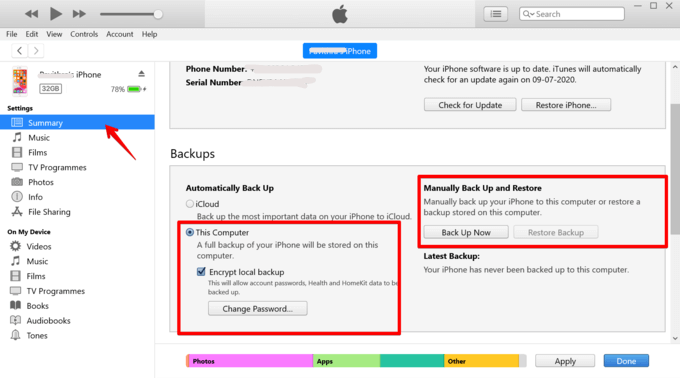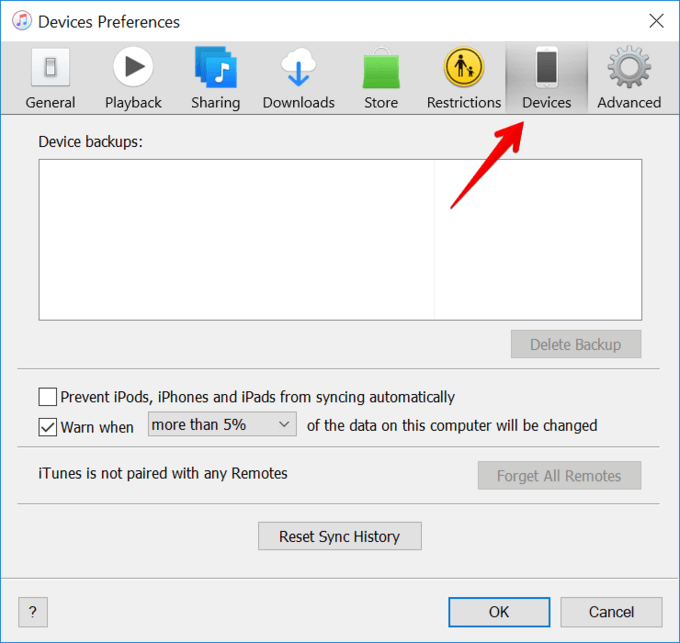In this article, we have explained how to completely backup the iPhone to your Mac and PC.
How to Backup iPhone to Mac
For older macOS versions, iTunes has been the face for iPhone backups on Mac. Apple officially stopped the iTunes support and integrated all the features to the Finder Window on Mac. Make sure you have an iPhone lightning data cable before you start. Better to have the lightning cable comes with your iPhone. Most of the third-party cables are support only for charging, not for data transfer. If you don’t have an iPhone lightning data cable, get one before you go further. Therefore, if your Mac is running macOS Mojave, Catalina, or Big Sur, you can backup iPhone to Mac directly using the Finder window. Here is how to backup iPhone to Mac.
The backups are stored in the Backup folder. You can find a specific backup and choose to either delete, archive or show in Finder. It is worth mentioning that you can copy the backup folder. However, you should never move it to a different location, edit, rename, or extract the content of your backup file. This might damage your data. If your Mac is running macOS High Sierra or older, you can backup the iPhone to your Mac using iTunes. The iTunes window allows you to take all backups of your iPhones, the same as the Finder window. You can follow the same steps as mentioned above on the iTunes to backup your iPhone on older Mac devices. If you want to backup your iPhone to an external drive without even connecting to Mac or PC, check out the best USB flash drives to backup iPhone.
How to Backup iPhone to Windows PC
iTunes is a default software for organizing and managing your iPhone files. You can use the iTunes app on your Windows PC to iPhone and all its data. Follow the below steps to fully backup iPhone to iTunes on Windows 10 PC.
To view the backups on the computer, go to the Edit menu. Choose Preferences from the menu and click Devices. You will find the encrypted backup files from the window. If you want to restore the backup files, go to the same page and click the Restore Backup button.
Troubleshooting
Are you facing issues in backing up your iPhone to Mac or PC? Here are troubleshooting tips. Backing up your phone is essential and can be a lifesaver if your phone is damaged or lost. We recommend you to make regular backups to avoid losing your valuable data forever. If your iTunes is not recognizing your iPhone during the backup process in your computer, follow the below tricks to fix the problem.
Try connecting your iPhone using a different USB port or use a different USB cable. Close and Relaunch the iTunes app. Reboot the iPhone and computer. Reinstall iTunes. Turn on your iPhone and unlock it. On your iPhone, make sure to Tap Trust on your computer whenever “Trust this computer” notification pops up.
You do not need iTunes to backup iPhone to Mac on newer macOS versions. Instead, it can be done directly from the Finder window. If you are Windows PC, you can use third-party apps like iMazing and Dr. Fone to backup the iPhone without iTunes. There are several reasons you cannot back up your iPhone to Computer or Mac. This happens mostly because of the insufficient storage space on your Mac or PC. Other major causes are issues with the lightning cable, issues with iTunes installation on Windows PC, the outdated iOS version on your iPhone, etc. It usually takes between 30 minutes to 2 hours or more to back up your iPhone entirely to your Mac or Windows. However, it can take even more if you are backing up a larger storage variant iPhone (256GB or more) to Windows PC using iTunes. We always recommend you take a backup of your iPhone regularly if your device has crucial data that you do not want to lose anyways. However, if you do not have enough time, try backing up your iPhone every weekend so that you can use the device without fear of losing your data.
Δ