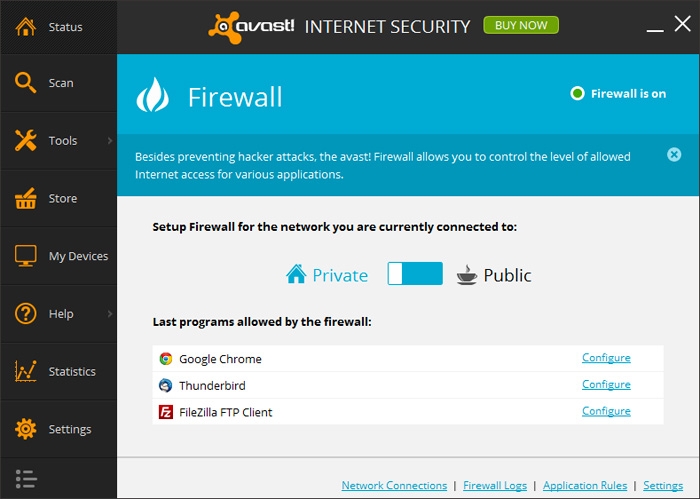Some routers have apps, which you’ll have used to set it up in the first place. And you should be able to use that same app to log in and change settings. However, even in 2022, there are a lot of routers which still force you to use a web browser to make any changes. And to do that, you need to know your router’s IP address. It will be something like 192.168.1.1. If this isn’t written on the router itself, you can find out the IP address using the ipconfig tool in Windows, which we’ll explain how to use below. You can also use your phone by looking at the Wi-Fi details which, again, we’ll show you how to do below. On top of this, you will almost certainly need the router’s admin password. That should be this printed on a label on the router or it might even be on a removable card for convenience. If the password doesn’t work because someone changed it already, you’ll need to ask them for it, or reset the router to factory settings to bring back the default password. If you can’t access your router via Wi-Fi for some reason, connect an Ethernet cable between your router and a PC or laptop.
Find the router’s IP address in Windows
First, open up a command prompt by typing ‘command’ in the Start menu search box and choosing Command Prompt. Or just press the Windows key on your keyboard at the same time as the ‘R’ and then type ‘cmd’ then press Enter. In the new window that opens type ‘ipconfig’ and press Enter. You will see a list of the network adapters in your PC. Look through the information to find the number next to Default gateway. You might have more than one Ethernet adapter, but only one should be connected to your router, so only one will have a string of numbers as shown above. It’s the default gateway that’s your router, so note down the IP address next to it.
Find the router’s IP address on Android or iOS
In iOS, open the Settings app and then: In Android, settings menus vary from phone to phone, but once you find the Wi-Fi settings: Unfortunately some phones do not list the router’s IP address, so you will have to use another device to find it. Again, you can try looking on stickers on the router itself or in its manual for the default address.
Log in to router
Armed with the router’s IP address, open a web browser and type the default gateway number into the address bar, then press Enter. Don’t add http:// before the IP address. Common router IP addresses are
192.168.0.1192.168.1.254 (BT Smart Hubs)192.168.1.1
In rare cases, you might need to add a colon and a port number at the end (such as 192.168.0.1:443), but most home routers won’t need this. You should now see the login screen for your router. Some routers won’t make you log in unless you’re actually trying to change a setting. Until then you can read information such as that shown below. When you are asked to enter an admin password, it should be printed on the router, but if you changed it enter that password instead (or, if you don’t know it, you’ll have to reset all settings – see below for instructions). If you don’t have the password you’ll need to factory reset the router by following the manufacturer’s instructions. (We provide generic instructions below.) Having problems accessing the router in your browser? Keep reading…
Troubleshooting tips
If you don’t see the login screen, it could be because the gateway IP address has been manually entered under your network adapter settings. To check, open Windows’ Control Panel (not the new Settings app) and search for ‘network’. Click on View Network Connections under Network and Sharing Center. Right-click on the adapter you use to connect to the internet (typically the wireless one or Ethernet for a PC) and choose Properties. Then scroll down the list to find Internet Protocol Version 4. Click on it and then click the Properties button. Make sure Obtain an IP address automatically is selected, and also Obtain DNS server address automatically. Now repeat the previous steps to see if this has fixed the problem.
Reset your router username and password
If you’ve forgotten your router’s username and password, you’ll need to reset it to factory settings. This is usually achieved by pressing a button or inserting a paper clip or pin into a reset hole. Note: Before you do this, bear in mind that you will lose any settings you’ve made and may have to re-enter your broadband username and details if you don’t have a backup. It’s not a major issue if you have those details to hand, however. Check your manual to find out how long to hold the button for in order to reset it. The router will need to be connected to the mains and turned on in order for this to work. After resetting your router you can follow the earlier steps to connect to the router’s management interface. If your reason for accessing your router’s settings was to configure a Wi-Fi network, you can now do so. It’s worth changing the Wi-Fi network name to something memorable, but it’s most important to set a password. If possible, choose WPA2 or WPA3 security rather than WEP. While you’re at it, change the password for the router’s interface to prevent anyone else accessing your router’s settings. Stick a label on the router so you won’t forget the IP address, Wi-Fi password and router username and password.
Extra checks
If you still can’t connect to your router, make sure any software firewalls are disabled. These might be part of your antivirus or internet security software, or a standalone application such as ZoneAlarm. Temporarily disable these to see if they are causing the problem. Windows’ built-in firewall shouldn’t cause a problem. Check also for other software such as parental control applications which may prevent you from accessing certain websites – a router’s settings interface is just a website. There could also be settings within your web browser which are causing a problem, so try a different browser to eliminate this as an issue. Jim has been testing and reviewing products for over 20 years. His main beats include VPN services and antivirus. He also covers smart home tech, mesh Wi-Fi and electric bikes.