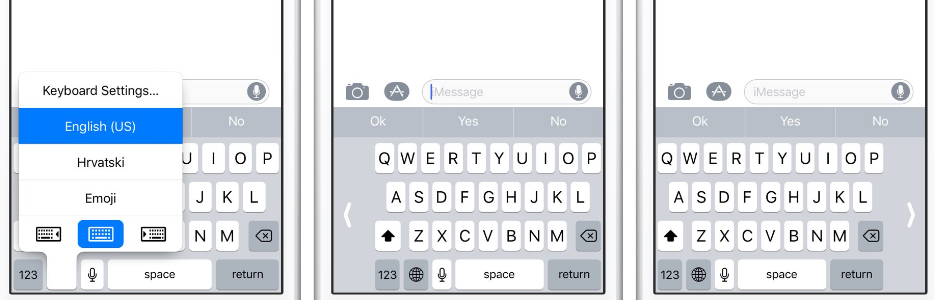Lock focus and exposure
When you’re taking a photo, you’re probably aware that tapping the screen sets the focus and exposure for the object the lens is trained on. However, the second you move your camera, this is lost. If you tap and hold on the screen, your iPhone will lock the focus and exposure – so you can wave your iPhone around in the air (like you just don’t care), and the focus and exposure will remain unchanged.
Popular apps by area
When you’re in a new place, it’s very useful to know what apps the locals are using – particularly public transport or restaurant apps. To see what the people around you are using, pop onto the App store and go to “Explore”, and then to “Popular Near Me”.
Message Time Stamps
A hidden little feature that you’d struggle to find otherwise, if you’ve ever wanted to know how long it’s been since your message was sent ( probably so you can quote it to the person who hasn’t replied yet). Message time stamps On your message conversation, hold your finger on the message and drag it to the left. This will reveal the message time stamps to the right of each message.
More accurate touch ID
Touch ID can often be tricky, and if it’s taking a few attempts to recognise your finger or thumb, try recapturing your fingerprint. Head into Settings > Touch ID & Passcode. Here you can set a new fingerprint, and your phone will ask you to apply your finger several times. Try and think about the angle you tend to use when unlocking your phone, and then capture the fingerprint from that same angle.
Custom vibration alerts for each contact.
How would you like to know who is calling you, before you’ve even looked at your phone? Custom ringtones are great, but what if your phone is on silent? Enter custom vibrations! You can create your own vibration patterns by going to your contacts, choosing a contact, and then tapping edit in the top right corner. Then scroll your way down to Vibration > Create New Vibration. The tool will allow you to create patterns based on holding and tapping
Flight Tracker
Picking up a friend from the airport? Type the flight number into Safari’s address bar, and you’ll have a real time view of where the plane is, and the flight details. This also works from your notes, as iOS 11 will provide you a link directly to the flight information.
Annotated Screenshots
iOS 11 has brought with it the ability to annotate your screenshots. When you take one now, a thumb nail will appear for a moment. If you tap it, you’re brought to a fancy new editing screen where you can annotate to your heart’s content.
Siri the translator
Siri has added one more tool to her belt, as she can now function as your personal translator. She is currently able to translate speech from English into French, German, Spanish, Italian and Chinese, making this very useful when traveling.
Scanning documents in the Notes app
If you’re a big user of the Notes app, then you’ll almost certainly like to know that on iOS 11 you can now scan documents into the app too. Enter a document into a new or current note, by pressing the plus icon above the keyboard to pull up the new menu. Hit “Scan Documents” and your phone’s camera can then scan your document for you.
Keyboard layout changes for easy one-handed typing
We’ve all been there, trying to text on the train with one hand while the other holds the rail. It’s a difficult choice between faster/more accurate texting and not falling over, but thanks to iOS 11 that choice is a thing of the past. To make it easier to type with one hand, simply hold down the globe button on your keyboard and select one of the layouts from the mini menu. There are options for left, right and middle – so whatever your texting style, you will be catered for. If you’ve recently bought yourself an iPhone, have a look at our guides to move your apps and contacts over to your new phone.