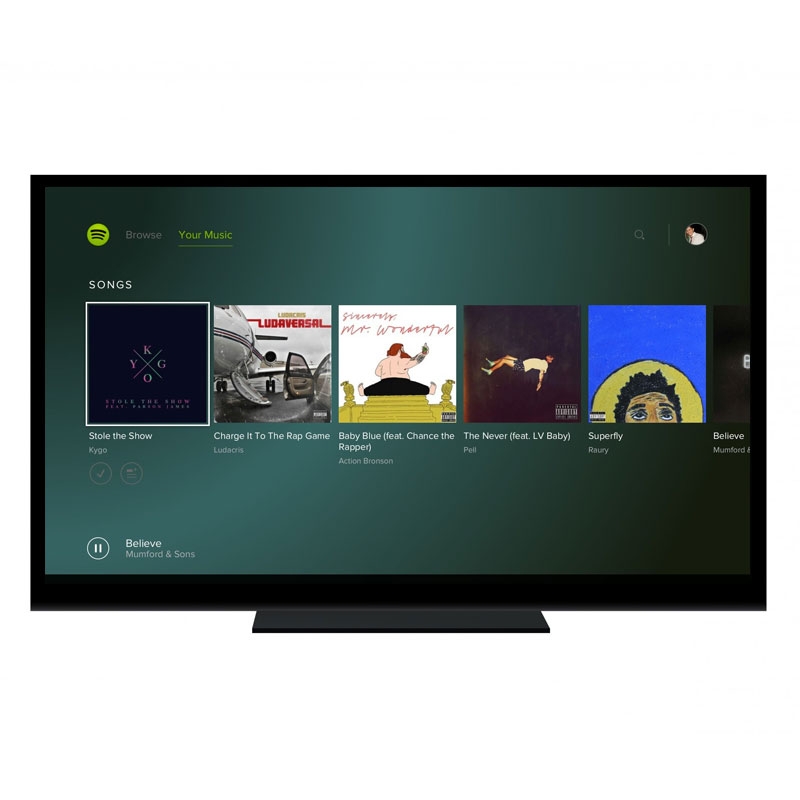But while the console offers a plethora of cool features, many of these get pushed to the side and forgotten about – some which may even enhance your everyday PS4 experience. Here, we share a few tips, tricks and hidden features that’ll help you get the most out of your PS4 or PS4 Pro. If you’re looking for new games to play, take a look at our selection of the best PS4 games and the best PS4 controllers to get an edge when gaming.
Reduce light bar brightness
Find your DualShock 4 controller running out of battery quicker than you’d expect? Or are you sick and tired of the reflection from your DualShock 4 controller’s light bar? While this may sound like the start to a cheesy advert, there’s actually an easy-fix (and it won’t cost a penny!). While the light bar can’t be completely disabled (it’s used by the PlayStation Camera for recognition), simply hold the PS button, select ‘Adjust Devices’ and change the controller LED brightness to dim, medium or bright depending on your preference.
Redeem codes on your mobile
The PlayStation app for iOS and Android packs a hidden feature too. As well as being able to see who’s online at a glance and message your friends about which game to play, the PlayStation app also allows you to redeem PS Store codes and download said games onto your PS4 or PS4 Pro while you’re out and about. The only thing you need to do is to make sure that your PS4 is in Rest Mode, not completely powered off, and has access to the internet. This can be done by going to Settings > Power Saving and making sure that ‘Enable turning on PS4 from network’ is toggled on. Then, from the PlayStation app, tap the PS button and tap redeem code. Follow the on-screen instructions to redeem your code and then you can choose to remotely initiate the download, meaning the game should be ready to play by the time you get home!
Make wired headphones wireless
While it may not be physically possible to turn your wired headphones into wireless headphones (without chopping the cable off!), there is another option – use the DualShock 4 controller. The controller features a standard 3.5mm headphone jack, which can be used with standard headphones. The default setting is for chat audio output only, but this can be changed by holding the PS button to bring up the system menu, selecting Adjust Devices > Output to headphones and selecting ‘all audio’. The output will then change from your default TV speakers to your headphones, offering a more immersive experience without the need for expensive Bluetooth-powered headphones.
Turn on PS4 and TV at the same time
One of the handiest features of the PS4 is actually one that isn’t pointed out by Sony: HDMI CEC support. Most modern smart TVs have it built in, although manufacturers haven’t made it easy as each calls it something slightly different. If you’re unsure, try googling Insert TV name HDMI CEC and you’ll find out pretty quickly. If your TV does offer HMDI CEC support, it’s incredibly easy to set up, and will turn both your PS4 and TV on at the same time. Simply go to Settings > System and make sure Enable HDMI Device Link is checked.
Play from anywhere
We’ve all been there – you’re enjoying your game, and then someone wants to watch something else on TV. Usually this would mean you’d have to stop playing your game, but not with Sony’s Remote Play functionality. How? Simply download the Remote Play app for Mac or PC, use your PS Vita (if you’re one of the five people that still own one!) or Xperia smartphone and follow the setup instructions. You can connect to the PS4 directly if in range, or via your Wi-Fi network if you’re too far away. You can even stream gameplay via the Internet, although this is sometimes accompanied by lag and can ruin the experience. Make sure that ‘Enable turning on PS4 from network’ is toggled on in your Power Save settings and you’ll even be able to turn it on remotely. Take a look at our tutorial on how to play PS4 Remote Play for more information.
Use the Vita as an extra controller
Yes, the PS Vita is good for more than just remotely playing your PS4 games – it can also be used as an extra DualShock 4 controller when you’ve got company. The idea is simple – using Remote Play forces the PS Vita to take control of the PS4, but it doesn’t disable local input or turn off your TV (if it was on), so simply connect your Vita via Remote Play and give your friend the DualShock 4 controller and you’ll have two connected controllers. Simple!
Show off your skills
The PlayStation 4 comes with built-in recording software that lets you record your gameplay sessions and upload them to share with your friends, and can be easily toggled by pressing the Share button twice (to start recording). While that feature of the PlayStation 4 is fairly well known, were you aware that the PS4 always records the last 15 minutes of gameplay just in case? This means that if you unexpectedly perform a cool stunt or get an impressive kill streak, there’s still a chance for you to save it and show it off to your mates. How? Simply press the Share button once to bring up the Share menu, and select “Save video” to save the last 15 minutes or gameplay.
Show off your skills live
Back in the 90s, the idea of a group of people sitting around watching somebody play a game sounded ridiculous – but fast forward to now and millions of gamers use websites like Twitch and YouTube Live to broadcast live gameplay to their adoring fans. In fact, games like League of Legends have their own worldwide championship where people travel from all around to watch pro gamers battle it out in impressively-sized stadiums around the world. Anyway, Sony let’s you do that (on a smaller scale of course) with your PlayStation 4. A simple press of the Share button in-game offers you the option to stream to one of three platforms (Twitch, Ustream and YouTube Live) instantly, while also allowing you to add video and audio from the PlayStation Camera, display comments from viewers and may automatically change your broadcast quality depending on internet speeds.
Edit videos on your PS4
So you’ve recorded a bunch of cool gameplay videos – now what? You can share them with your friends right away, or you could download Sony’s free video editor “Share Factory” allowing you to edit your video directly on your PS4. The software allows for some fairly advanced editing (for a free app) allowing users to add intros and outros, soundtracks, visual effects and even commentary. There are a number of transitions within the app by default, but certain games come with special intro/outro/stickers/transitions that can be used within Share Factory. Want a Destiny-themed intro for your Destiny videos? That is possible.
Voice commands
While everybody knows that you can use your voice to control certain elements of Microsoft’s Xbox One, not everybody is aware that the PS4 can do the same. Sure, it’s not as advanced as Microsoft’s offering but users can use voice commands to do everything from taking a screenshot to loading a game/app to powering off the console. Simply activate the voice command software by saying “PlayStation”, followed by your command i.e. “PlayStation open Fallout 4”. Some games also use this technology in game, like whistling to distract guards in Thief, although as time has gone by, fewer developers have integrated the tech into their games. Why? Because it requires either a wired/wireless headset or the PlayStation Camera, something a number of PlayStation players don’t have. However, if you do, it’s a handy thing to know.
Multi-tasking
While it may not be as smooth as double clicking the Home button of the iPhone to access the multitasking menu, Sony offers a similar mechanic with the PlayStation 4. While this won’t be used all the time, it’s handy if you need to switch between two apps for whatever reason. Let’s say you’re playing Call of Duty and listening to Spotify via the PlayStation Music app and a song comes on that you don’t like. You can either access the media playback controls via the PlayStation System menu (holding down the PS button) or you can simply double-press the button to quickly switch to the app and select a better song.
Listen to Spotify
If you’re sat there thinking “Wait, what do you mean by playing Spotify via the PlayStation Music app?” then we’ve got some news for you. While the app originally required users to fork out £10 a month for a PlayStation Music subscription, Sony has made a deal with Spotify to offer users Spotify integration via the app if the user chooses. This means that if you’ve got a Spotify account, you can listen to your favourite artists and tracks while playing games on the PlayStation 4. Simply download the PlayStation Music app, log in with your Spotify account and get streaming!
Remotely download games
Digital downloads are great, but the issue is that most games are somewhere in the region of 30-50GB, and that may take a while to download – especially if your internet connection isn’t the greatest. While Sony can’t magically speed up the download speed, it can offer the ability to remotely initiate the download. This means that if you’re at work on your lunch break and you buy a new game through the PlayStation Store, you’ll be able to remotely download it onto your PS4. Simply make sure the “Connect to the internet” option is checked within the Power Save options and then when you buy a game on the Store, click the “Download to PlayStation” button.
Appear offline
It has been a feature requested by PlayStation 4 gamers since its release, and after two years, Sony finally caved and reinstated the ‘Appear offline’ function popular with anti-social PS3 gamers. Lied to a friend about going out and want some quality gaming time? Simply go to your Profile, select the Quick Menu and select “Online Status”. From here you can select “Appear Offline” and enjoy your guilt-free gaming session safe in the knowledge that no one else knows you’re online. Lewis Painter is a Senior Staff Writer at Tech Advisor. Our resident Apple expert, Lewis covers everything from iPhone to AirPods, plus a range of smartphones, tablets, laptops and gaming hardware. You’ll also find him on the Tech Advisor YouTube channel.